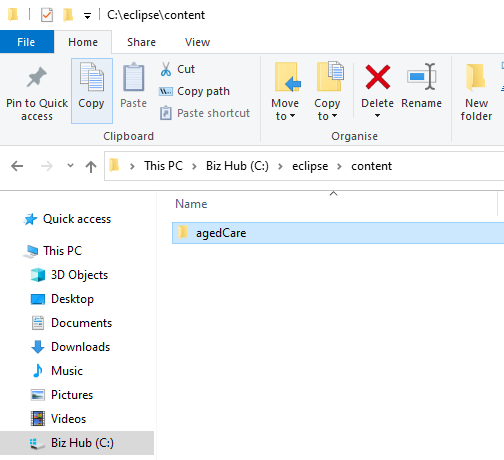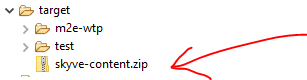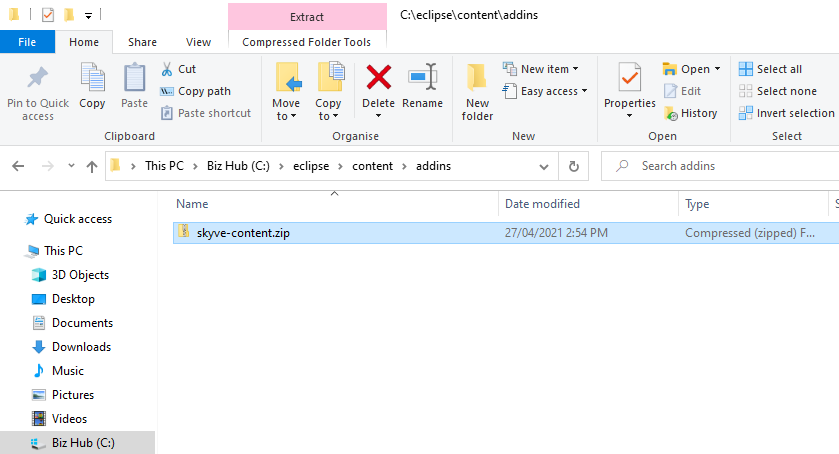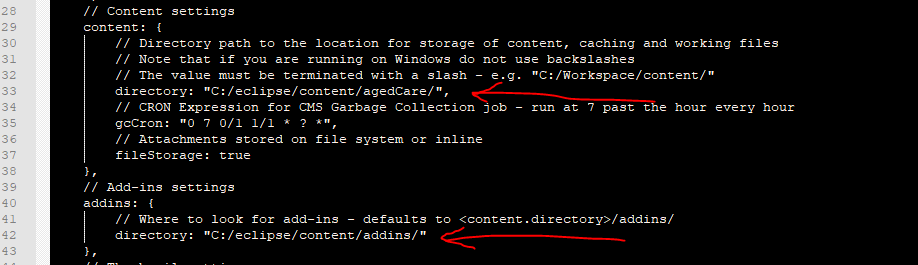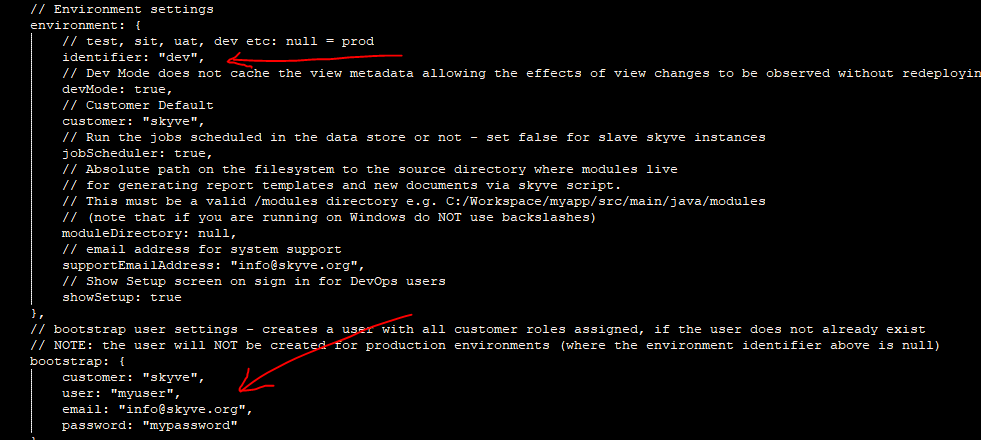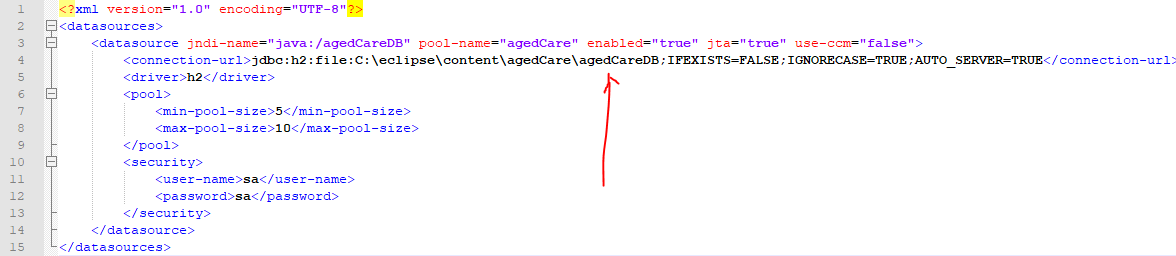Low Code Extensions
In this section, we will work on setting the project up for collaboration, and configure the local environment. After this, we will edit some XML files, which will change the lists, views, and layout of our application. This step will enable us to test and deploy our application locally on our own (or another) machine.
For more information, visit our Dev Guide - which will help you learn and understand about our development. It also covers most Skyve Framework elements and concepts. In addition, there are many real examples for you to refer to.
3.1. Collaboration
Next, we need to set our application up for collaboration using GitHub.
Why do we need collaboration?
Collaboration will allow another user of your team to edit your application or between Foundry users and developer. So, to enable collaboration, we need to provide our application with a remote endpoint of a new Git repository.
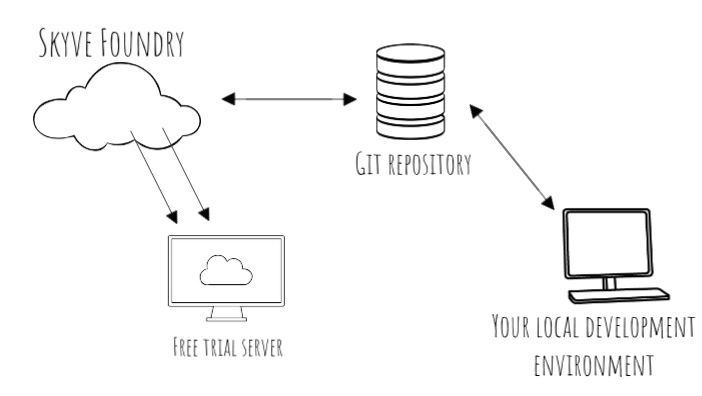
To find out more details on collaboration, go to the Help button in the top right of the Foundry page, and follow the steps for collaboration.
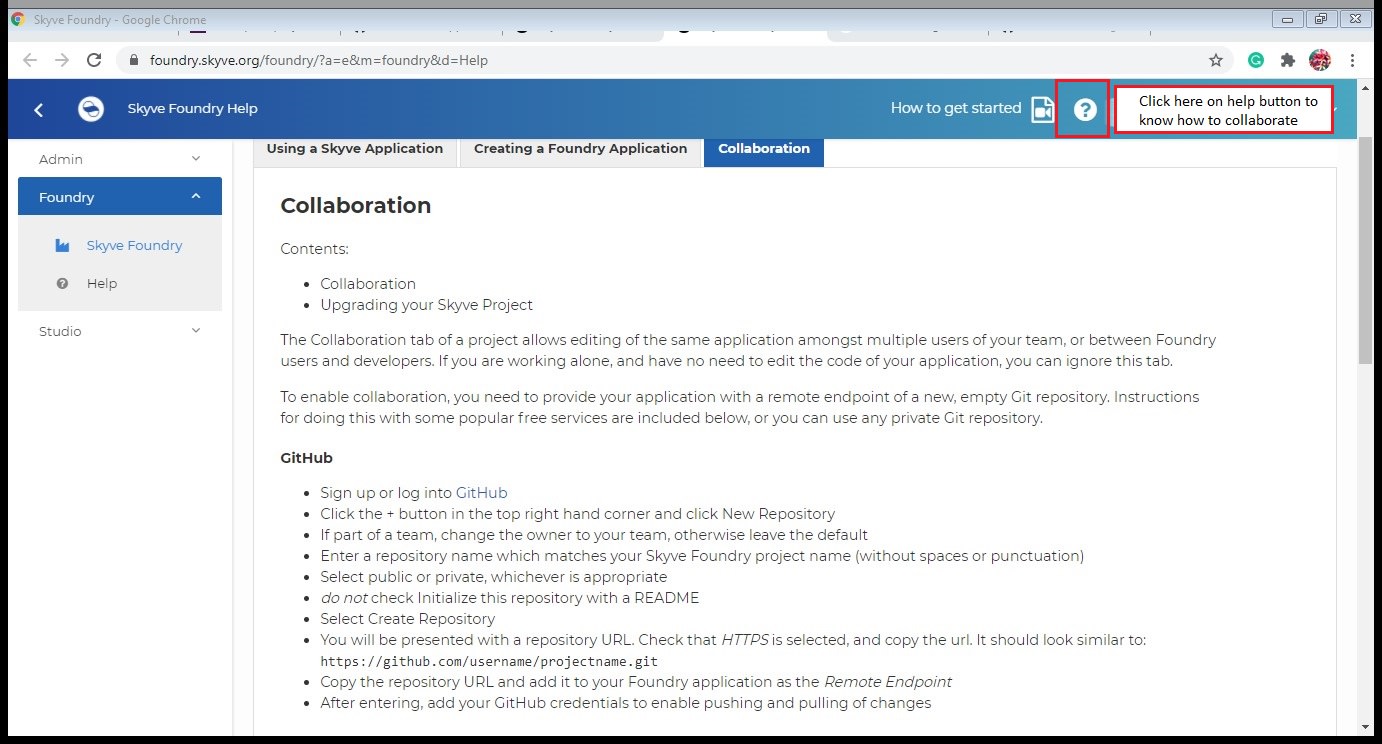
Setup for GitHub
To enable collaboration, firstly sign up or log into a GitHub account. To create a new repository, follow the steps below:
-
Click on the Add button on the top right side to create a new repository
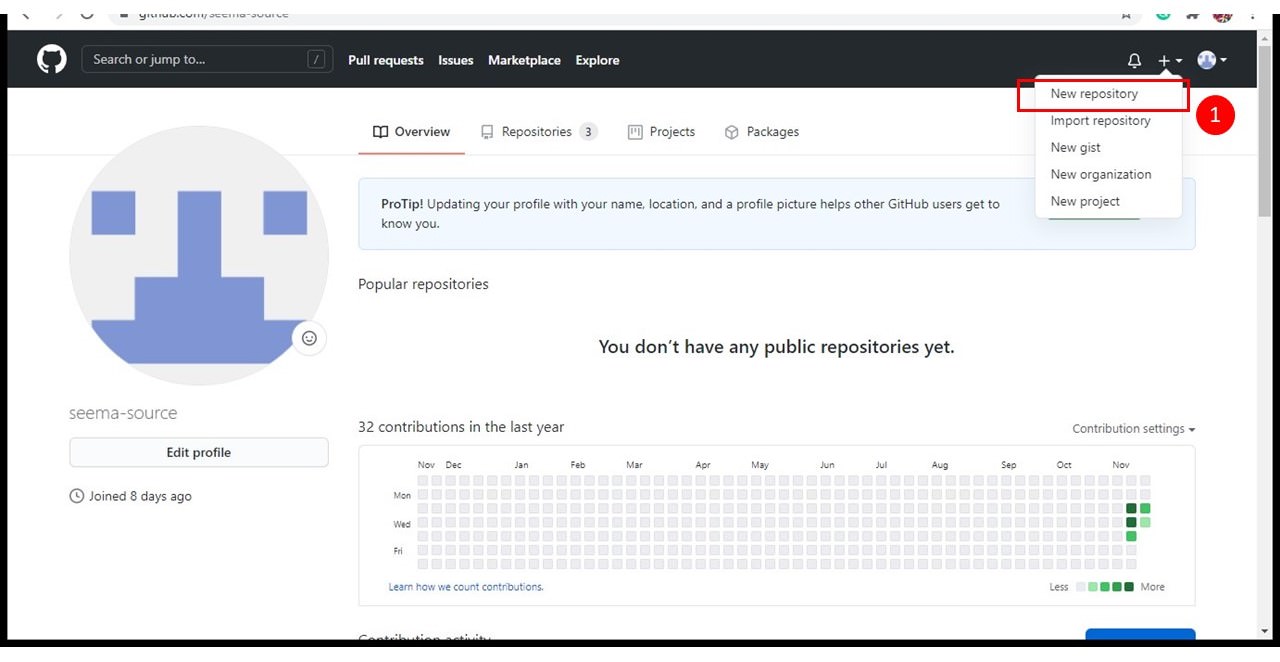
-
Next, enter the name of the repository, make it private, and click on create
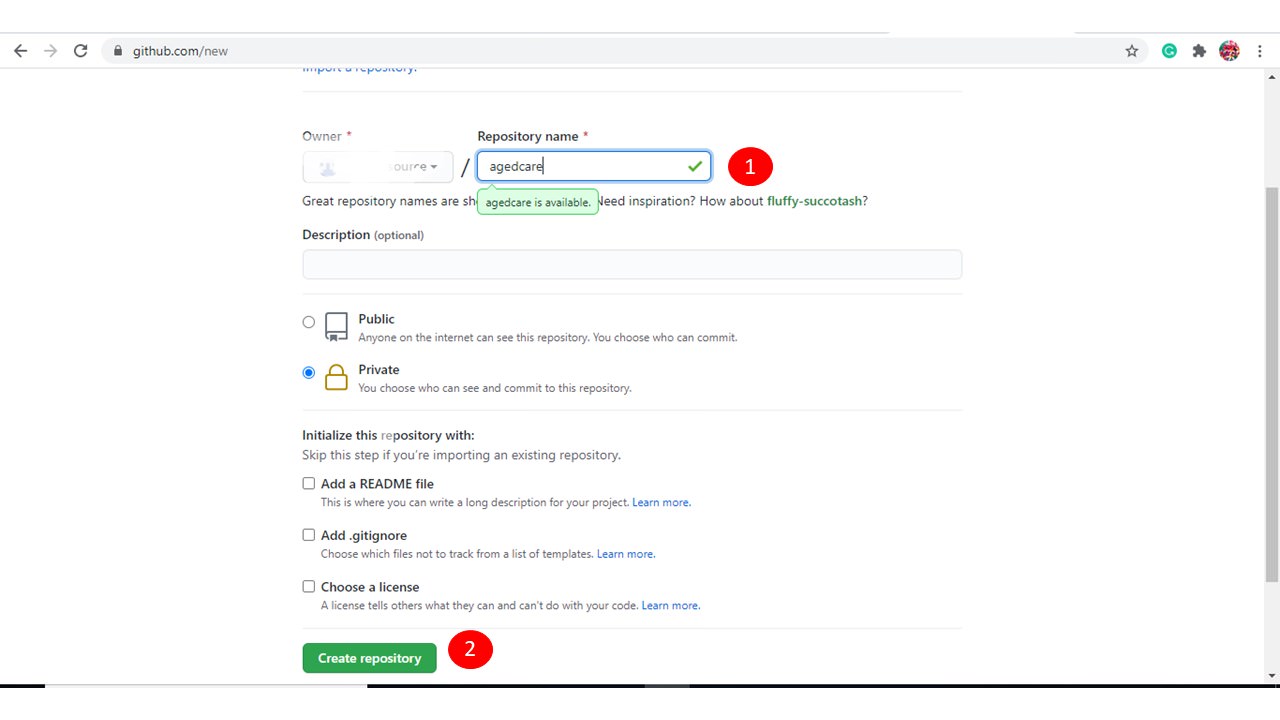
-
After the repository has been created, you will see the link as shown below. Copy this link.
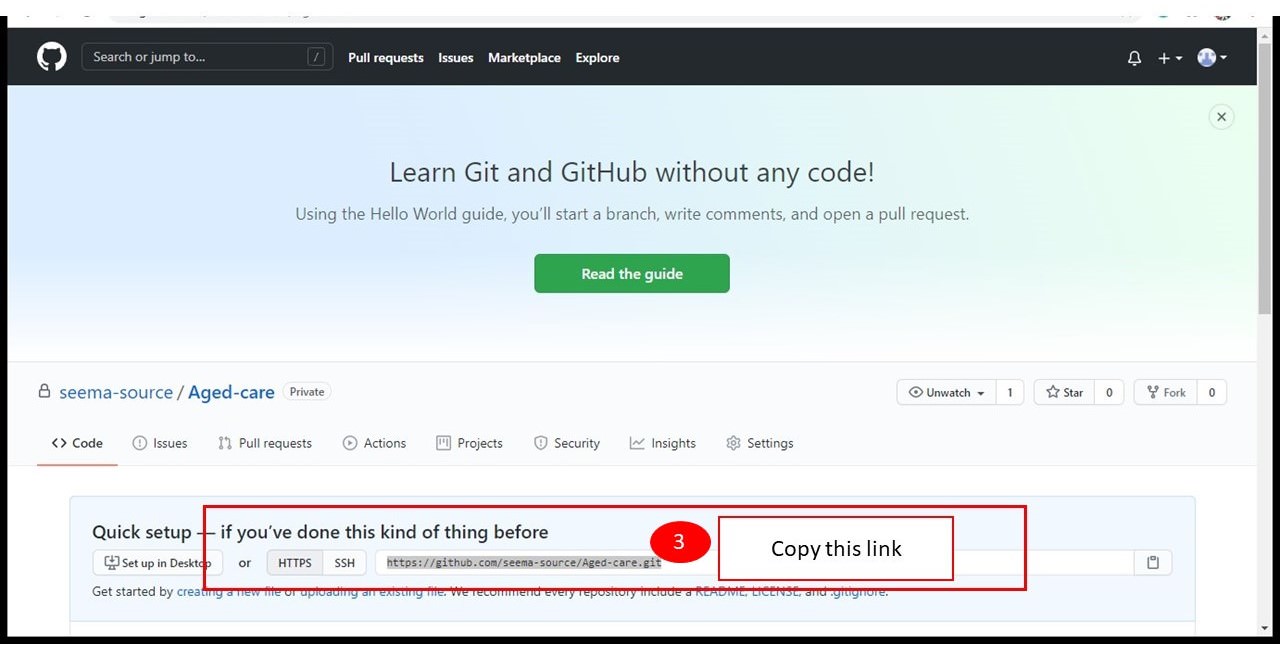
-
Next, go to Foundry, open the collaborate tab and paste the link in Remote Endpoint
- Click on Apply
-
Click on Save
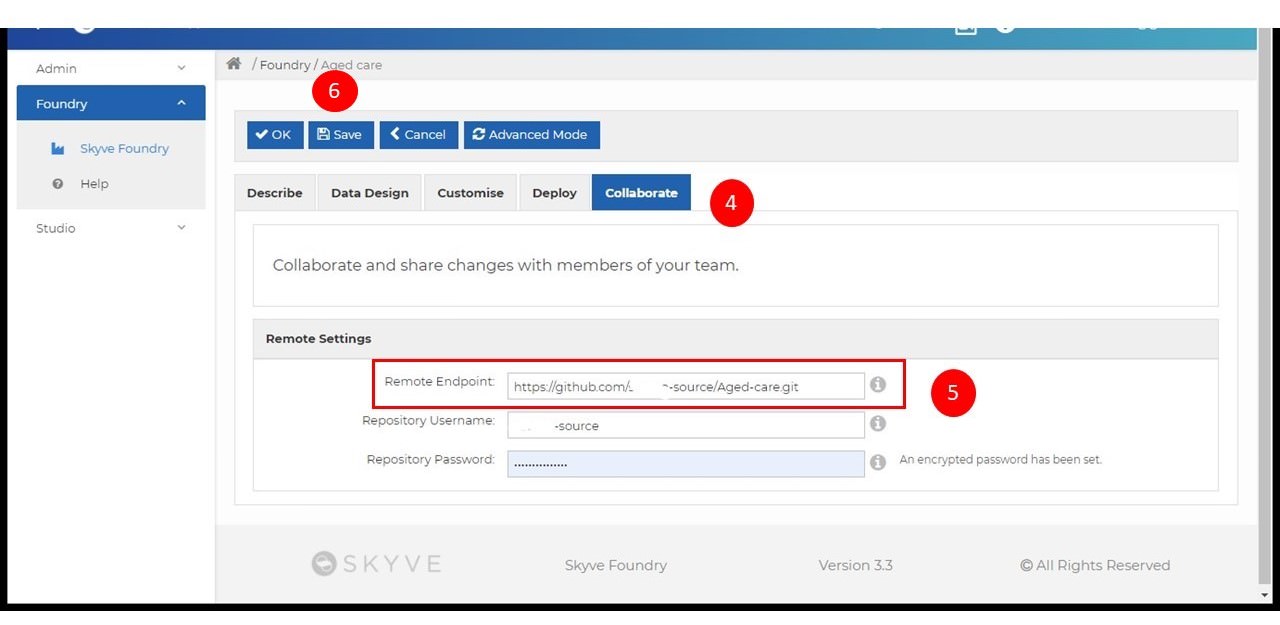
-
Then, go to the collaborate tab of your application, describe the changes with a comment, and click on the “commit and push” button
(Note: “Commit” will put your changes into your local repository and “Push” sends those changes to the remote location)
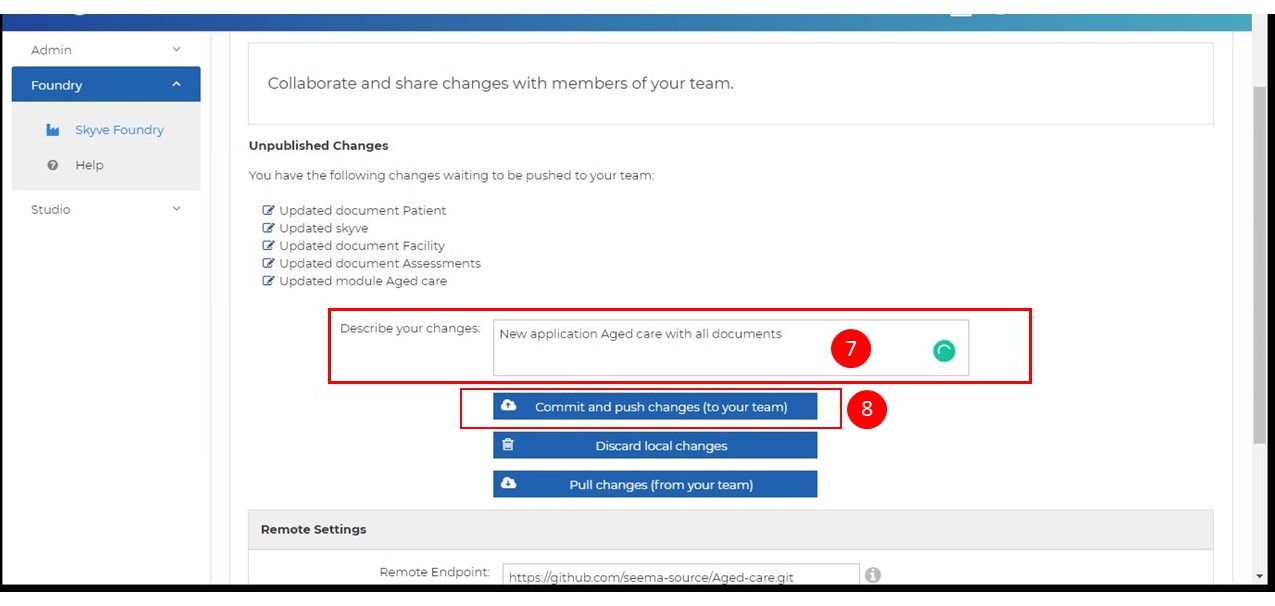
-
Next, check your project in GitHub
-
Go to GitHub and open the repository to see all the files
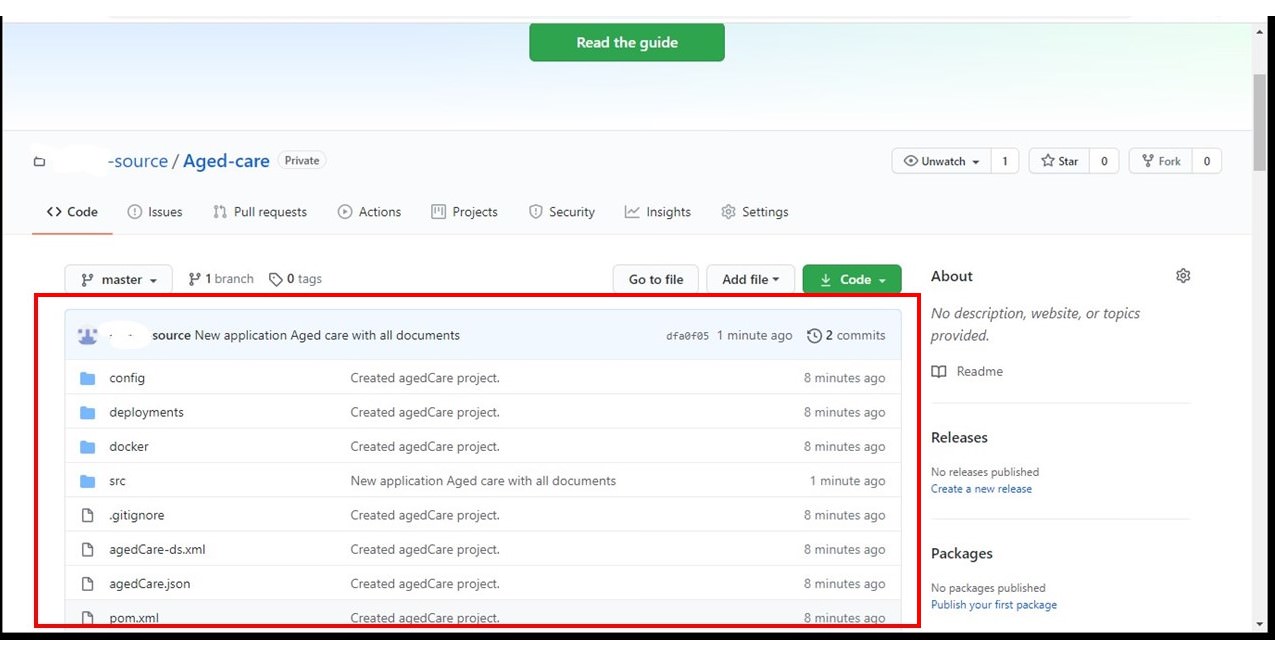
You have now successfully created your application and configured it for collaboration!
3.2. Configure your Local Environment
For this section, we have chosen to show how to use Eclipse as the development environment, however, if you prefer, you can use other development environment tools such as IntelliJ, NetBeans, Visual Studio Code, etc. However, if you’re not completely familiar with these, use Eclipse so that you can follow the steps below.
Before you can import the project into Eclipse, you need to download and install Eclipse in your system.
NOTE: do not use the Eclipse EE9 preview, you will need the Jakarta EE Full & Web Distribution
Download and Install Eclipse and JDK
Download and Install Eclipse
NOTE: do not use the Eclipse EE9 preview, you will need the Jakarta EE Full & Web Distribution
- Click here to Download Eclipse
- Next, Click on Eclipse IDE for Enterprise Java Developers
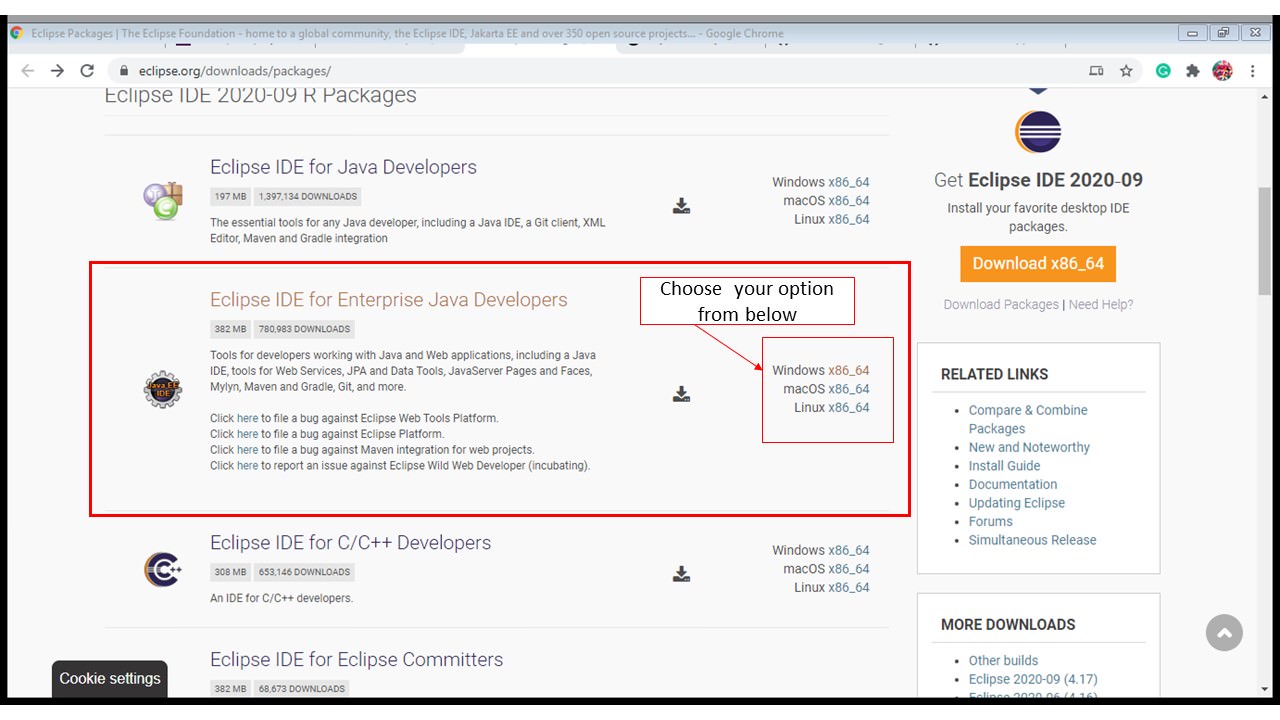
- Click on download
- Then, install Eclipse in your system
Download and Install JDK
- Install an OpenJDK 17 version from AdoptOpenJDK (or an alternative OpenJDK of your choice)
3.3. Install and Configure Wildfly Server
We need an application server to be able to access the application through our browser. For this we will demonstrate using Red Hat’s Wildfly application server plugin. Skyve apps can be deployed on recent versions of Wildfly (27+).
Install Wildfly Server
You can skip this step if WildFly Server is already installed on your system.
Before installing WildFly Server, make sure JBoss Tools is installed on your system.
To install JBoss Tools, click on Help, then click Eclipse Marketplace.
In the search bar, enter ‘jboss’, then search.
Select the JBoss Tools version that the search returns, and click Install.
Select the list as shown below
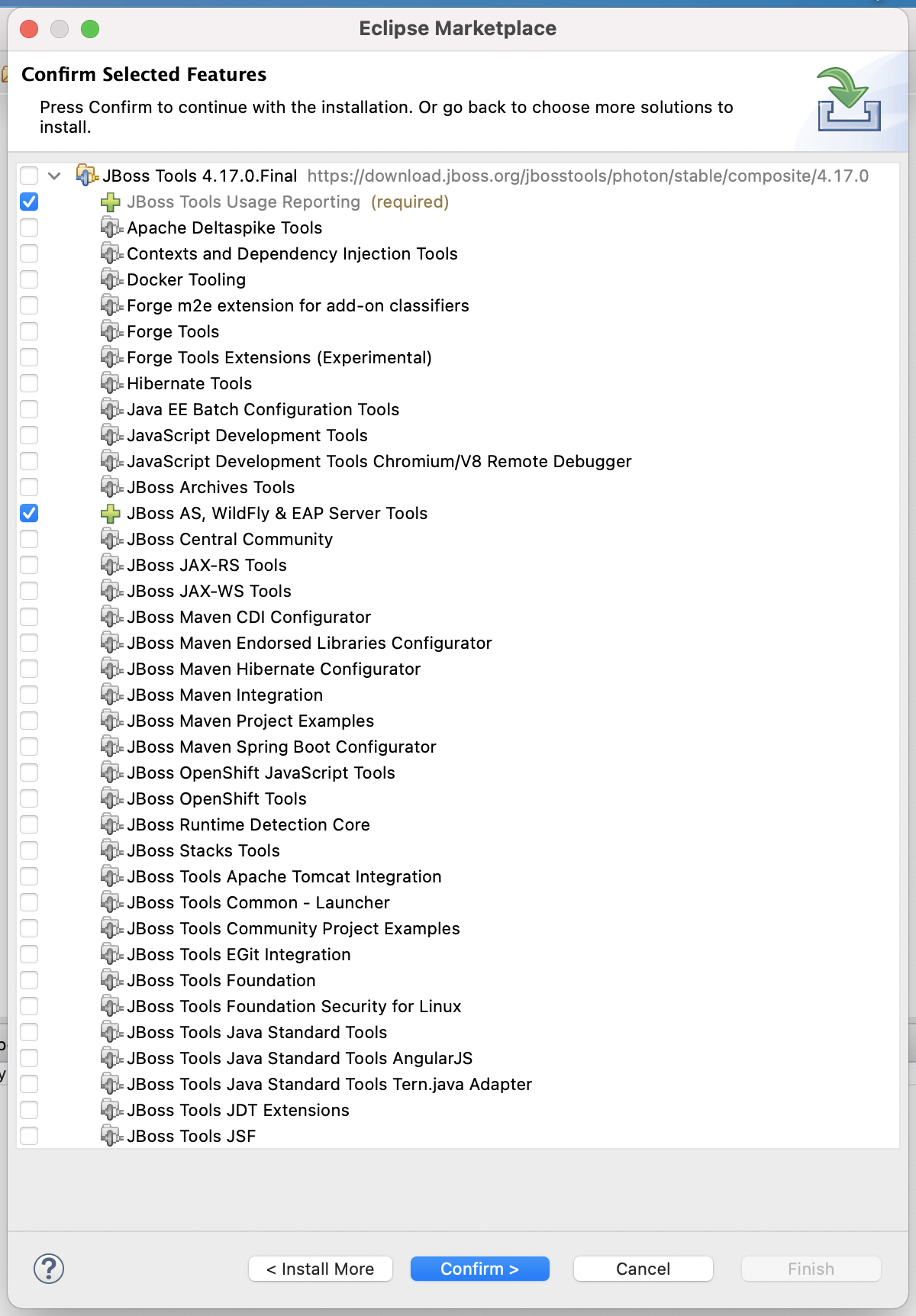
To check if JBoss Tools is installed properly, click on Help, then click Eclipse Marketplace.
Change to the Installed tab.
If the JBoss Tools plugin is present, you are ready to continue.
After JBoss Tools is installed properly, follow these steps to install WildFly Server.
-
Once Eclipse is opened, right-click under the Project Explorer tab and highlight New, then from the pop-out, click on Other
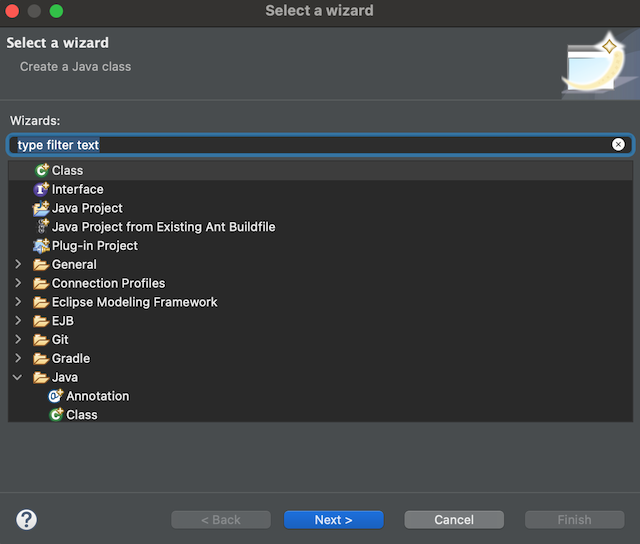
-
Enter text
serverin thetype filter textfield, selectServerand click the Next button.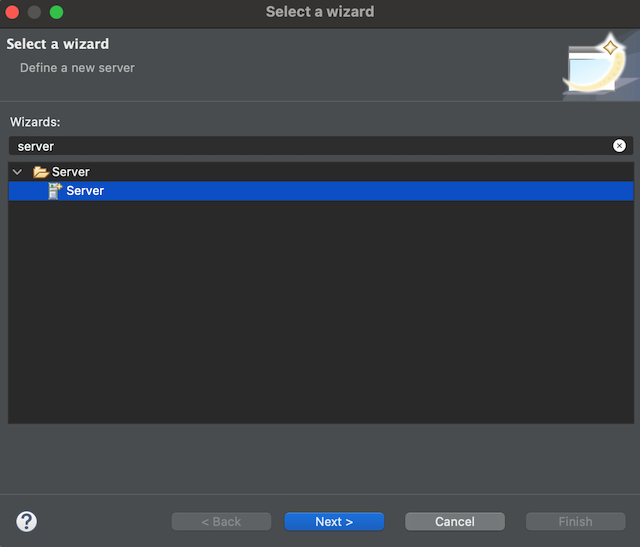
-
Select the WildFly version you wish to work with and click Next (Skyve currently supports versions 27+)
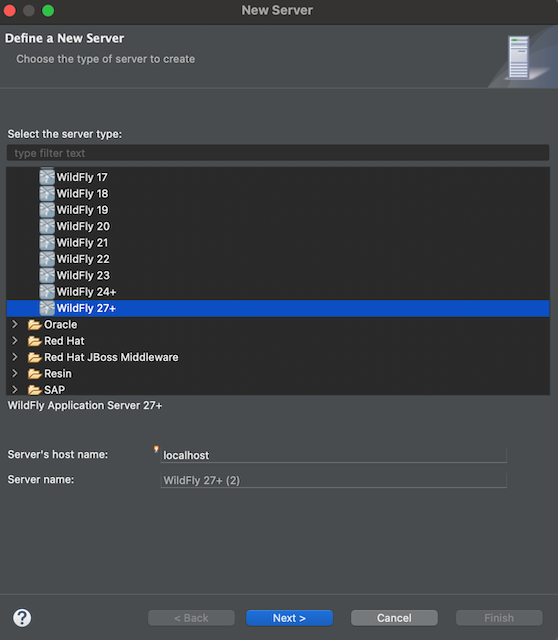
-
Click Next again
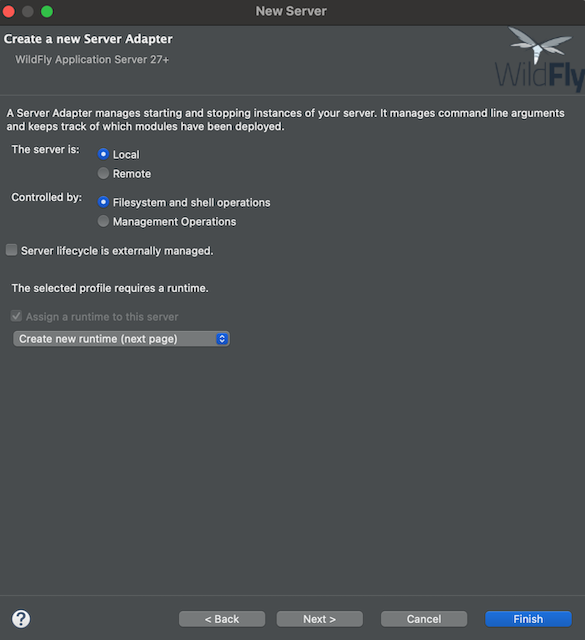
-
Click on the Download and install runtime link
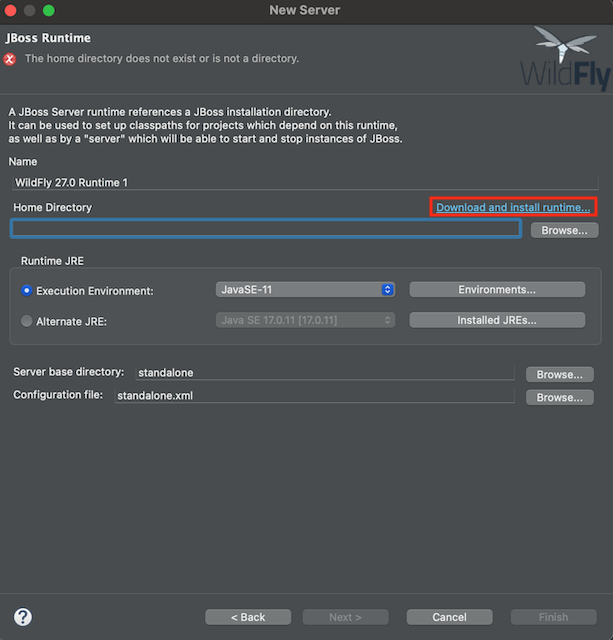
-
Select the latest version of WildFly, then click Next
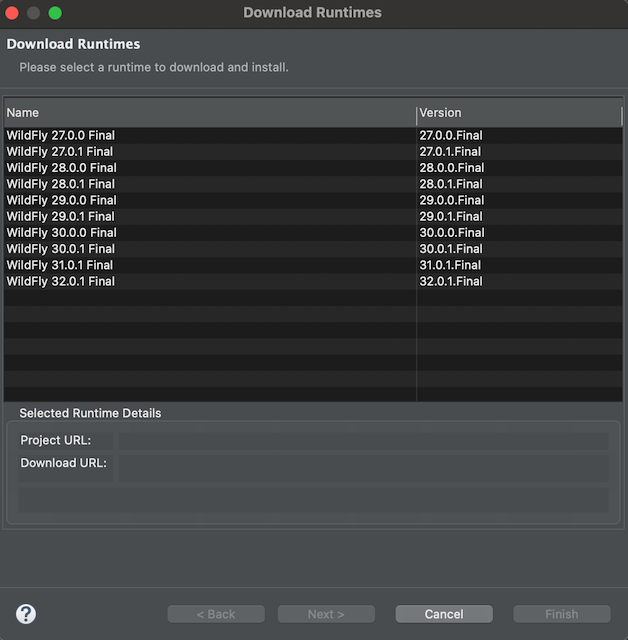
-
Once you have read the terms of the licence agreement, check the box to accept the terms, and click Next
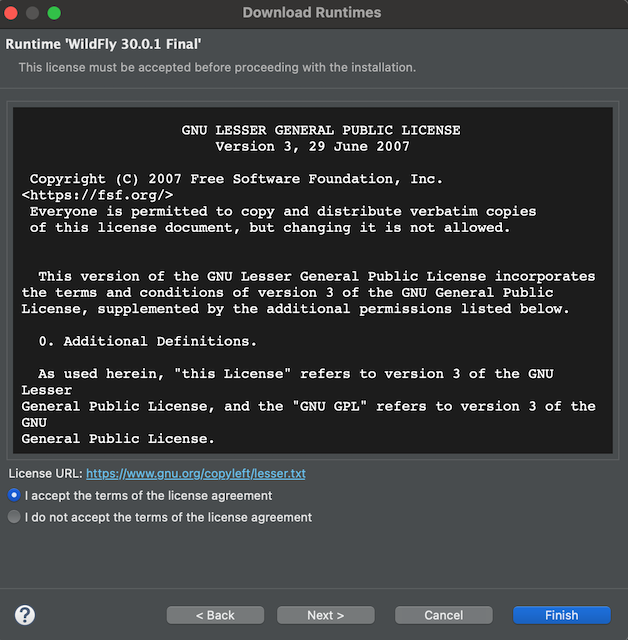
-
Finally, select the path for where you wish your download and install locations to be found, select the appropriate runtime JRE and then click
Finishto complete the installation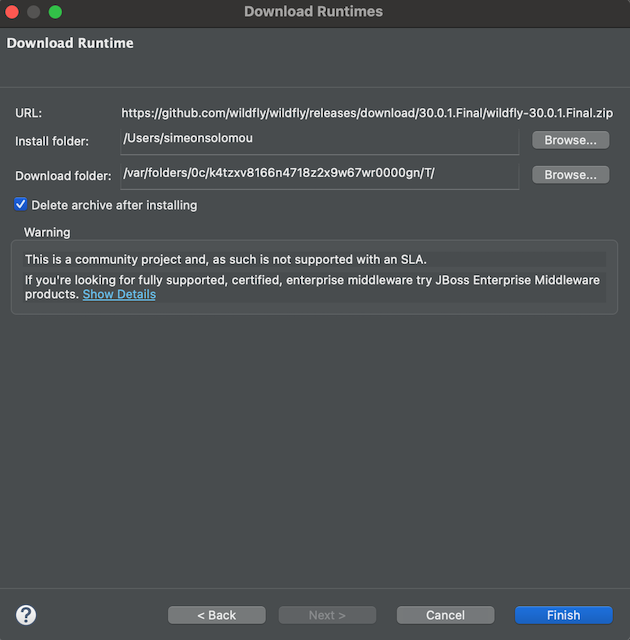
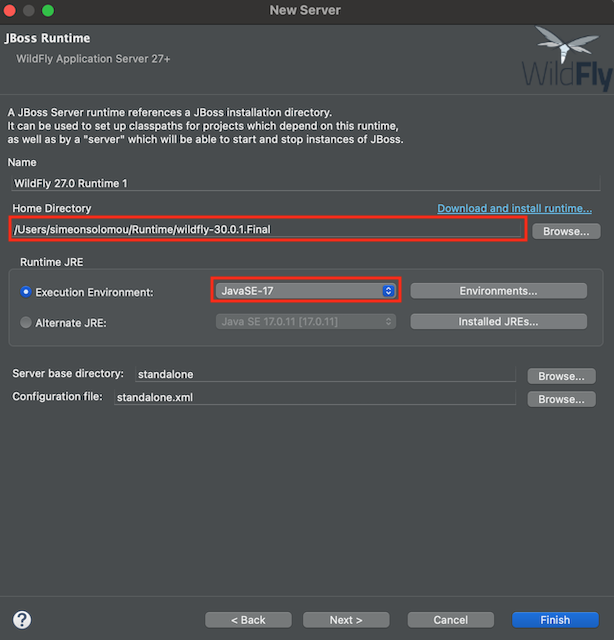
-
Wait for Eclipse to complete the download and installation process before moving on to the next step
3.4. Add Repository in Eclipse
After download and installation of Eclipse and the server, the next step is to add our repository to Eclipse.
- Open Eclipse in your system
-
Click on the Window tab and click on Show View, then Other
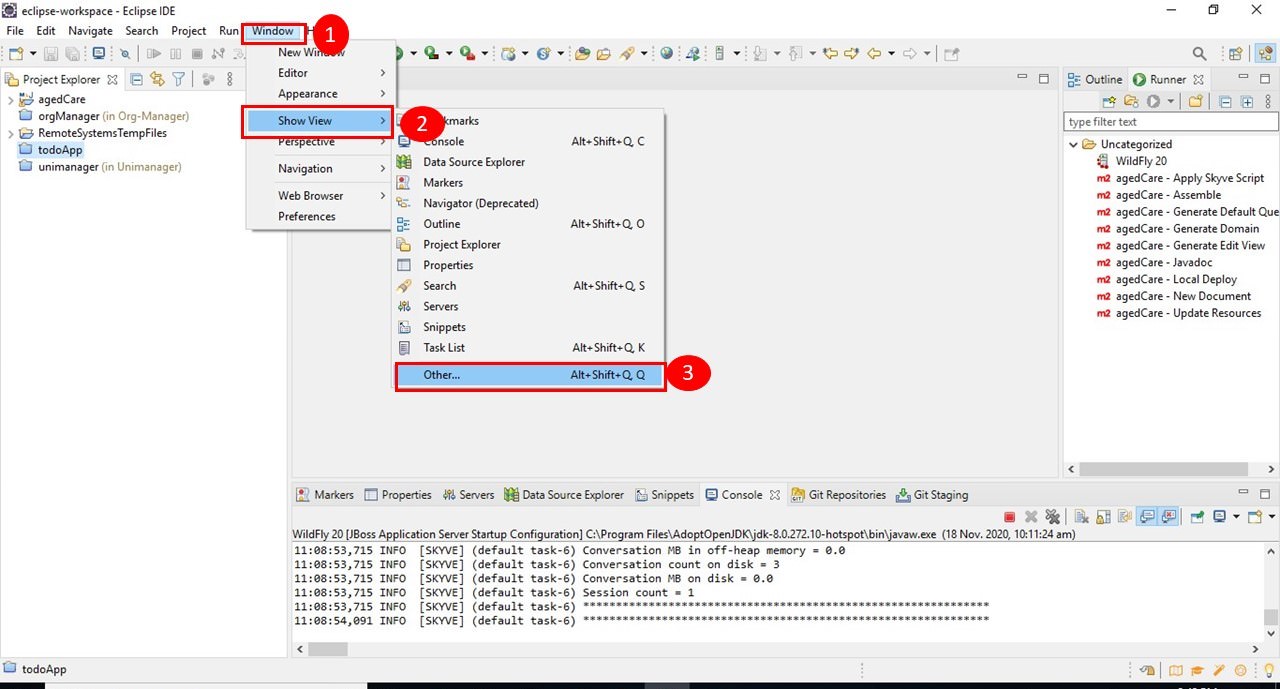
-
Select Git Repositories and click on open
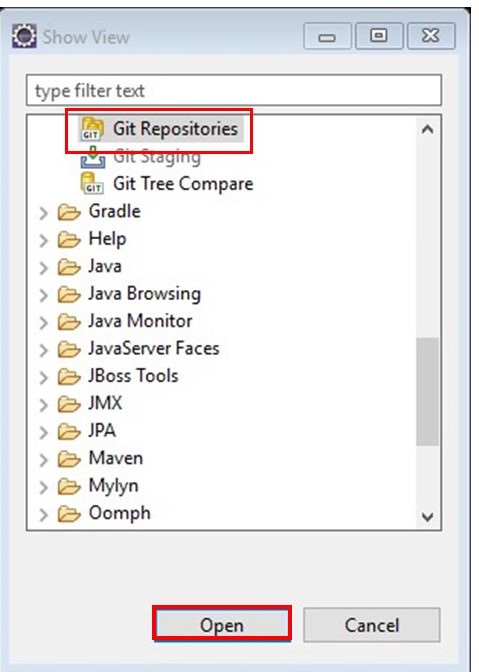
-
Click on Git Repositories in the bottom area of eclipse, right click and select “Clone a Git Repository”…
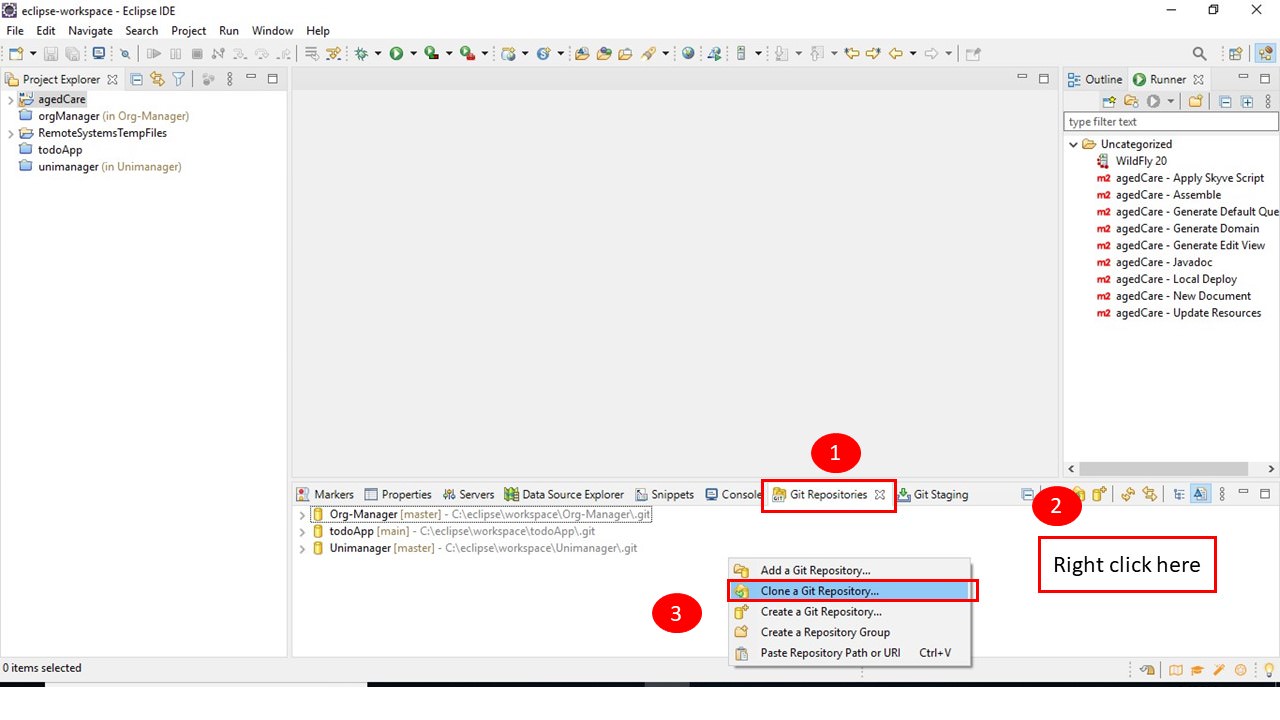
-
Get URL from GitHub by going to GitHub and click on Code button.
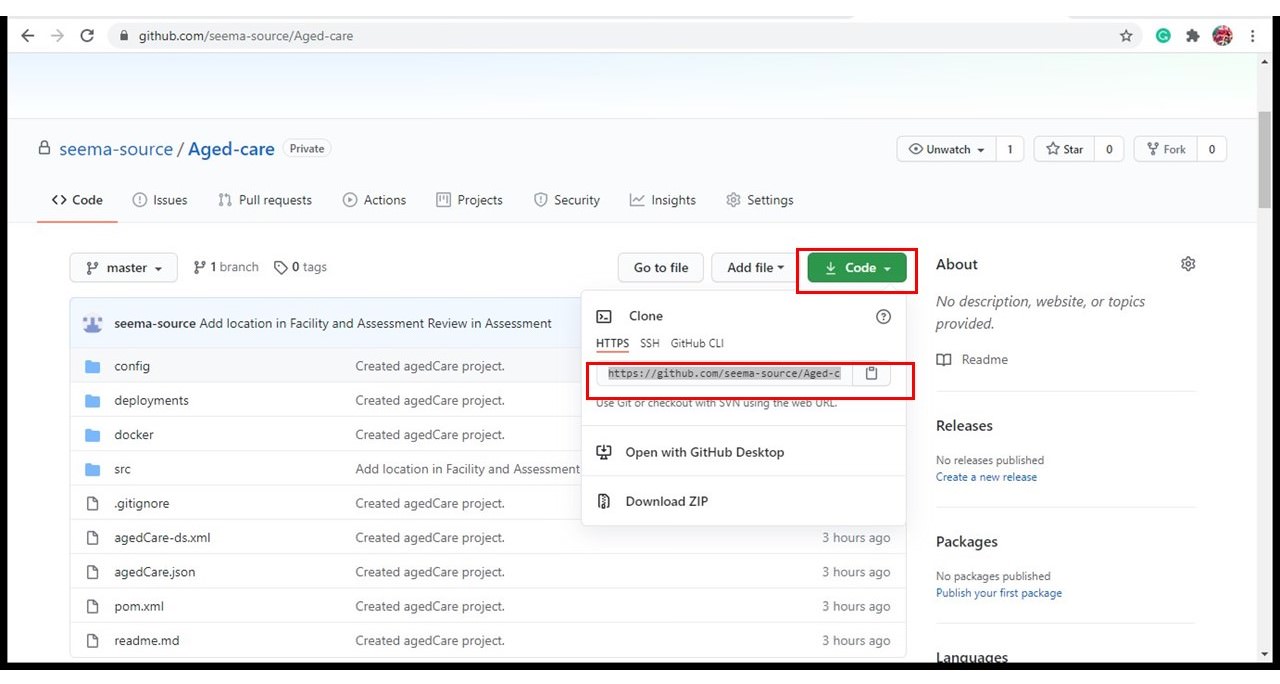
-
Copy that link, paste in the Clone window, and click on Next
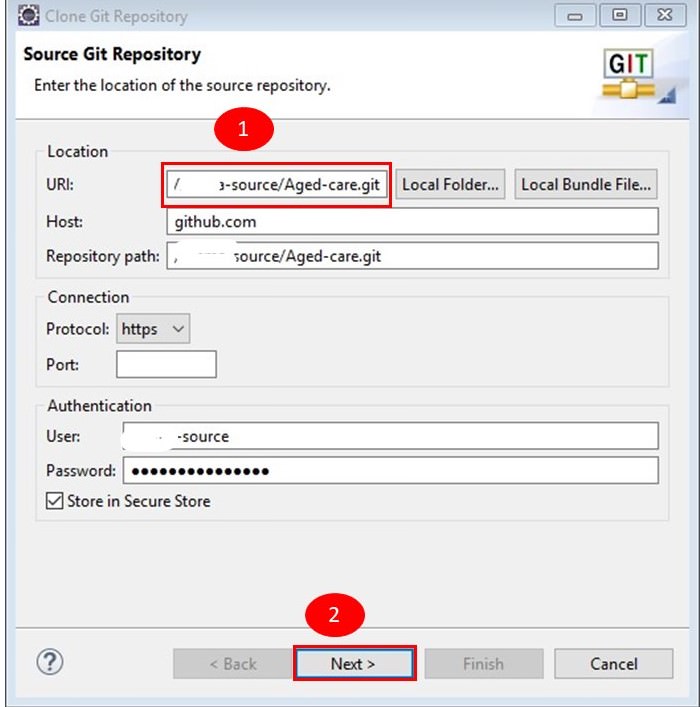
-
Click on Next again
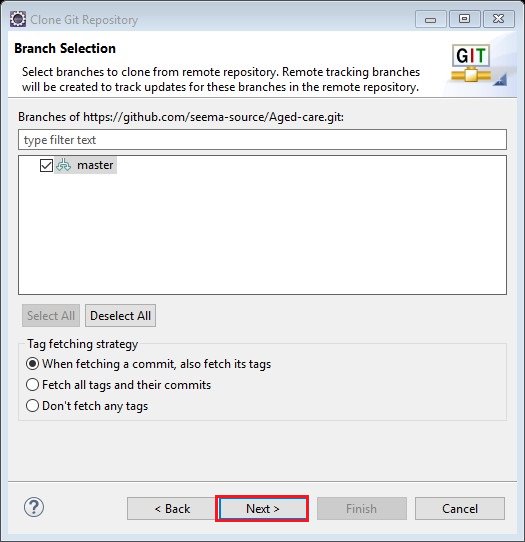
-
Choose the directory where you want to put your project and Click on Finish
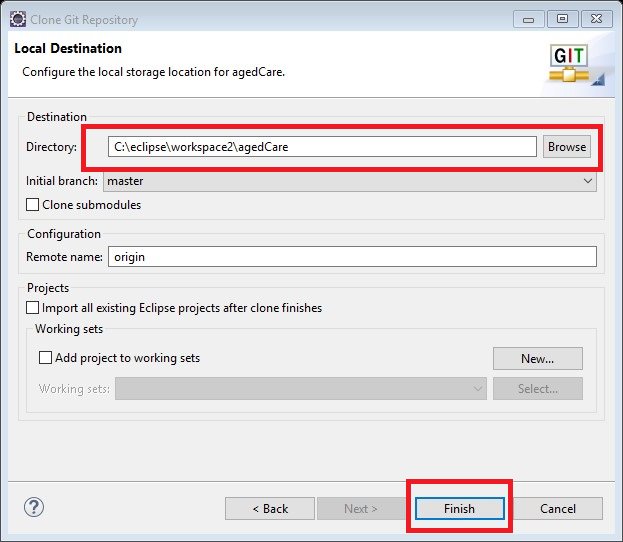
In Git Repositories, we can see our repository is added now!
3.5. Import Project
As we have already created a project in Skyve Foundry, now it is time to import that project into Eclipse to complete changes in the Aged Care app. To import the project in Eclipse, follow the steps below:
-
Click on File tab in Eclipse and Select import
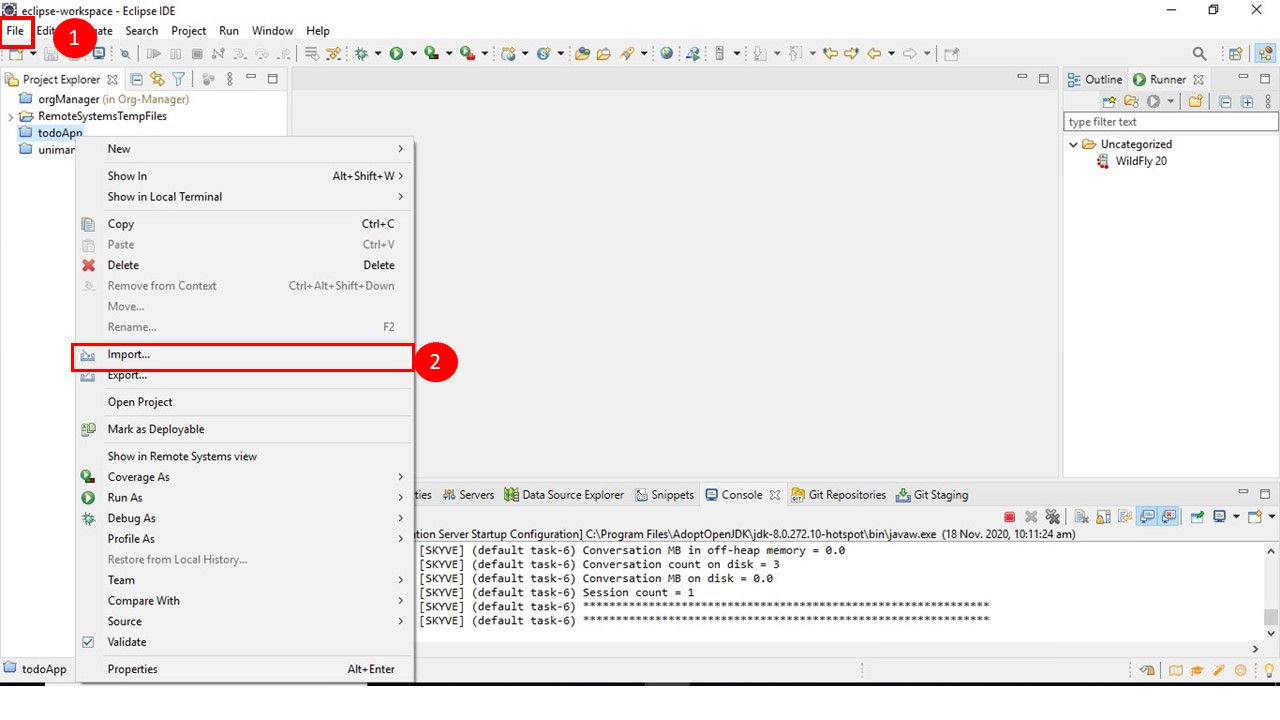
-
Select Existing Maven Project from list and click on Next
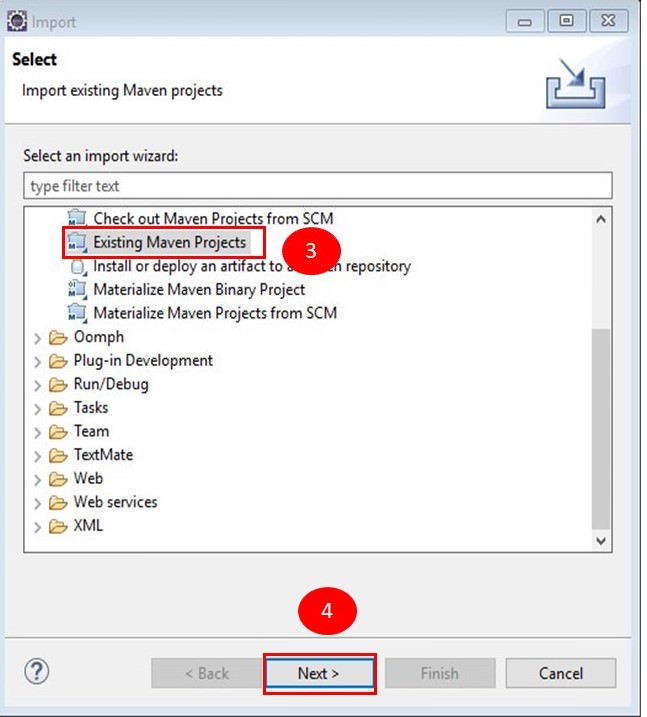
-
Set your root directory (the folder where you cloned your Git repository to in the previous section) and click on Finish
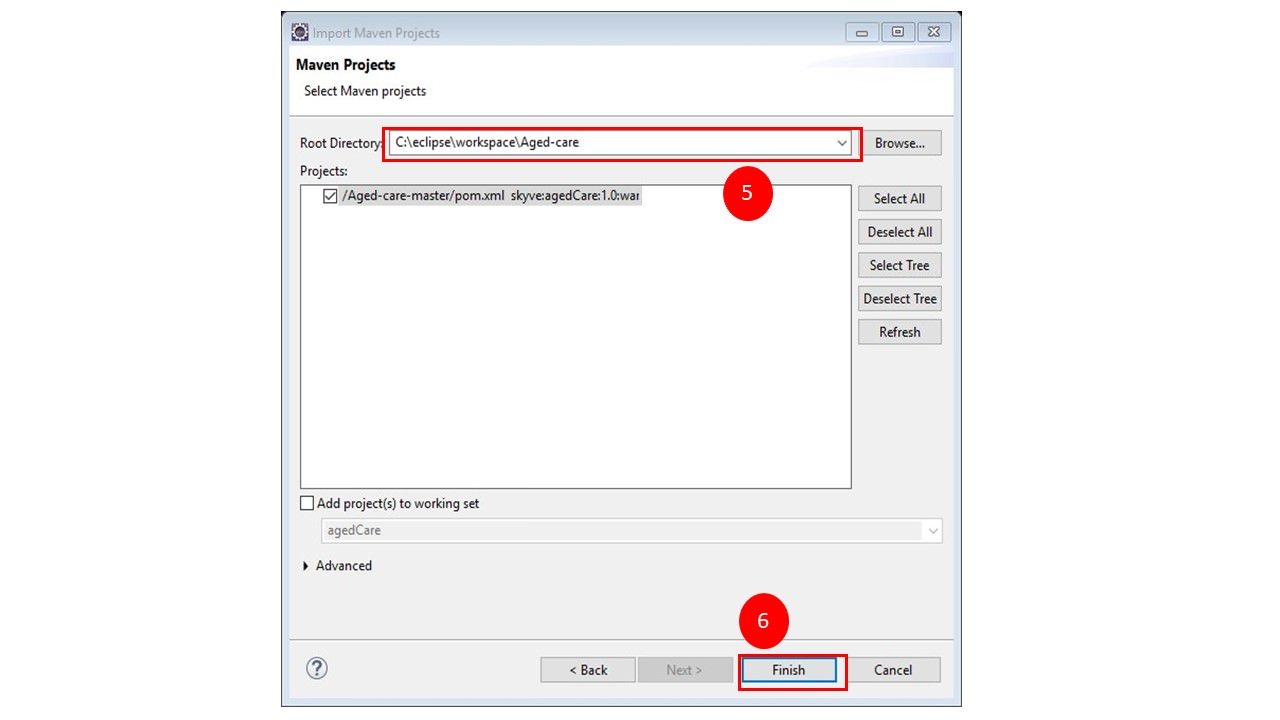
You can see your project in the Project Explorer area in Eclipse.
3.6. Set the server
To run our project on the server, we need to set Server in Eclipse first.
-
Click on Server tab in Eclipse and right click
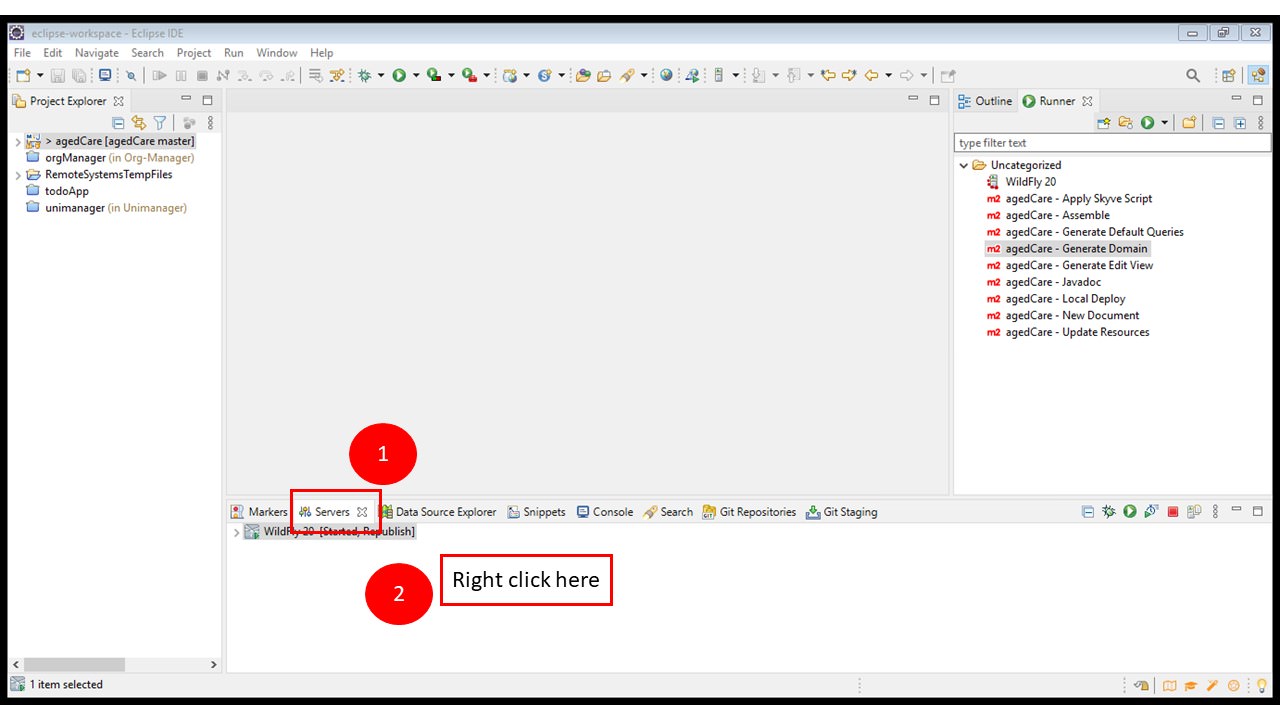
-
Click on Add and Remove and then Finish
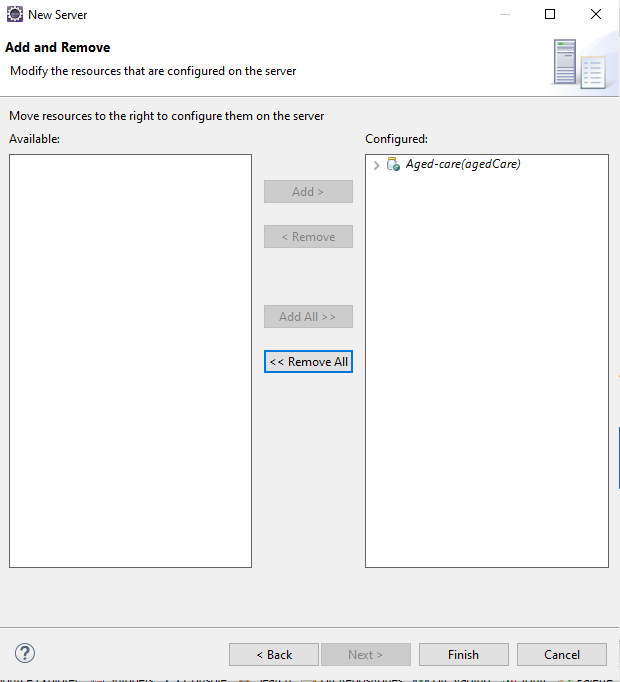
3.7 Configure and Deploy the Skyve Project
Deploy your Skyve project
Once the Wildfly Server is configured, it’s easy to deploy your Skyve project to your WildFly Server.
Firstly, do a maven install to resolve and download dependencies and addins.
- From Eclipse, choose Run As->maven install
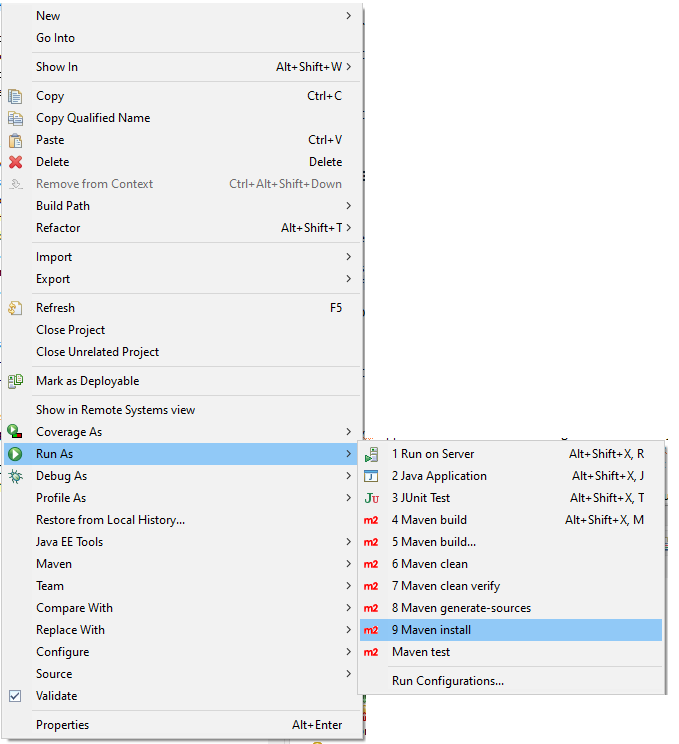
Skyve applications can store images and other types of rich content. To do this, Skyve needs to have full access to a folder to store and manage content.
You need to create a dedicated folder for Skyve to do this. The content folder can be located anywhere and named whatever you like, however it is easiest to place it inside your eclipse workspace folder (but outside of your project) and name it something simple like content.
-
Create a folder named
contentinside your eclipse workspace folder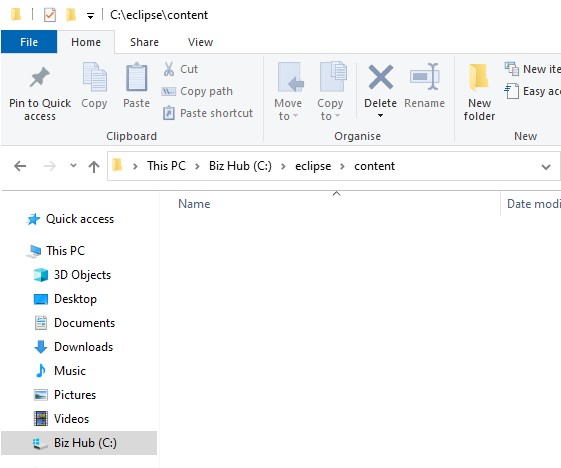
-
Open the File window and browse to the content folder (which is in your root folder) and create new folder named
agedCare.
Skyve provides a content management addin to manage your files and content. Place this addin somewhere on your file system - for example, within a folder called addins in your content folder.
-
Create the
addinsfolder inside yourcontentfolder -
In eclipse, expand the target folder and copy the
skyve-content.zipaddins file into theaddinsfolder -
Open the WildFly deployments folder by right-clicking on the server and clicking on Show In, then clicking on File Browser
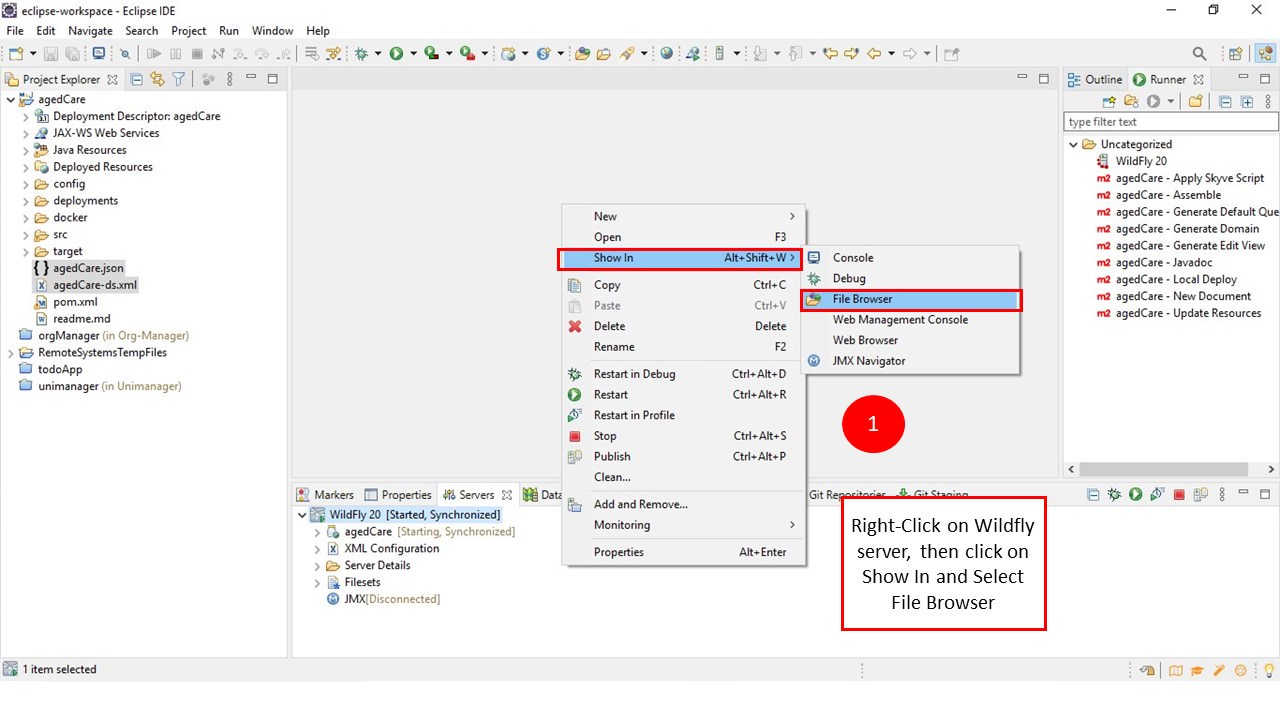
-
Copy the agedCare.json and agedCare-ds.xml and paste in the WildFly deployments folder that you opened in the previous step.
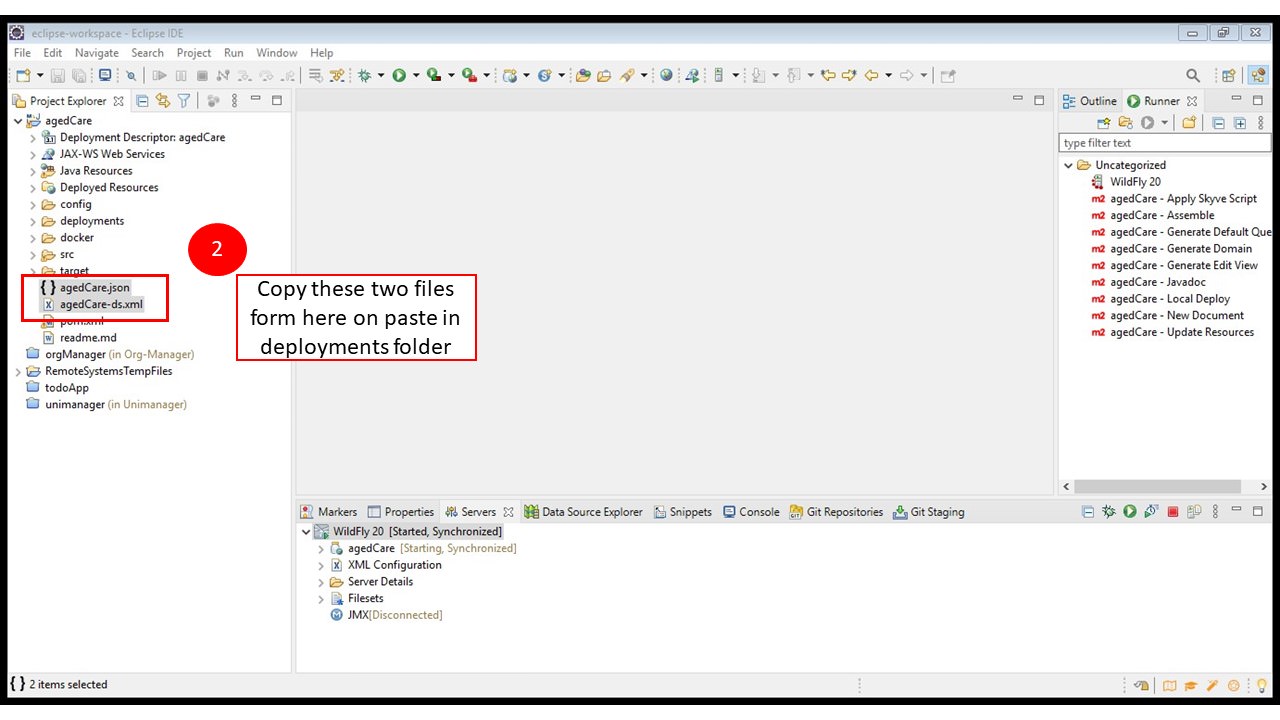
-
Open the agedCare.json file in your preferred text editor.
Go to the content section and modify the directory setting to tell Skyve where the content folder is located.
Note that you must not use backslashes even if you are running on Windows - and the folder path must be terminated with a slash
e.g. directory: "C:/eclipse/content/",
Also update the addins section and for the location you created above
Go to the bottom of the file to change the identifier.
If you want to change the username and password, you can change in the bootstrap section.
Lastly, save and close the file.
- Open agedCare-ds.xml file in the text editor,
- go to the connection-url and replace
/content/agedCarewith the content folder address, - and add a new file name for your database
- set a username and password and
- save the file.
- go to the connection-url and replace
Run your Aged Care application
Part of Skyve’s low-code approach is to generate Java code for you (in the background) so that you don’t have to write large amounts of Java code. We call this step Generate Domain because Java classes will be created representing the domain (the problem domain or area of knowledge) of your project. The domain classes are Java classes that do the work of managing data access and storage for your application.
Generate domain validates and compiles the metadata (XML files) in your project and checks that the application domain is in a valid state. Errors for the developer to fix are written to your console, and if generation is successful, the domain will be compiled to produce Java domain files and unit tests.
To run the Generate Domain command, follow the steps below:
- Click the Run tab, then click Run Configurations.
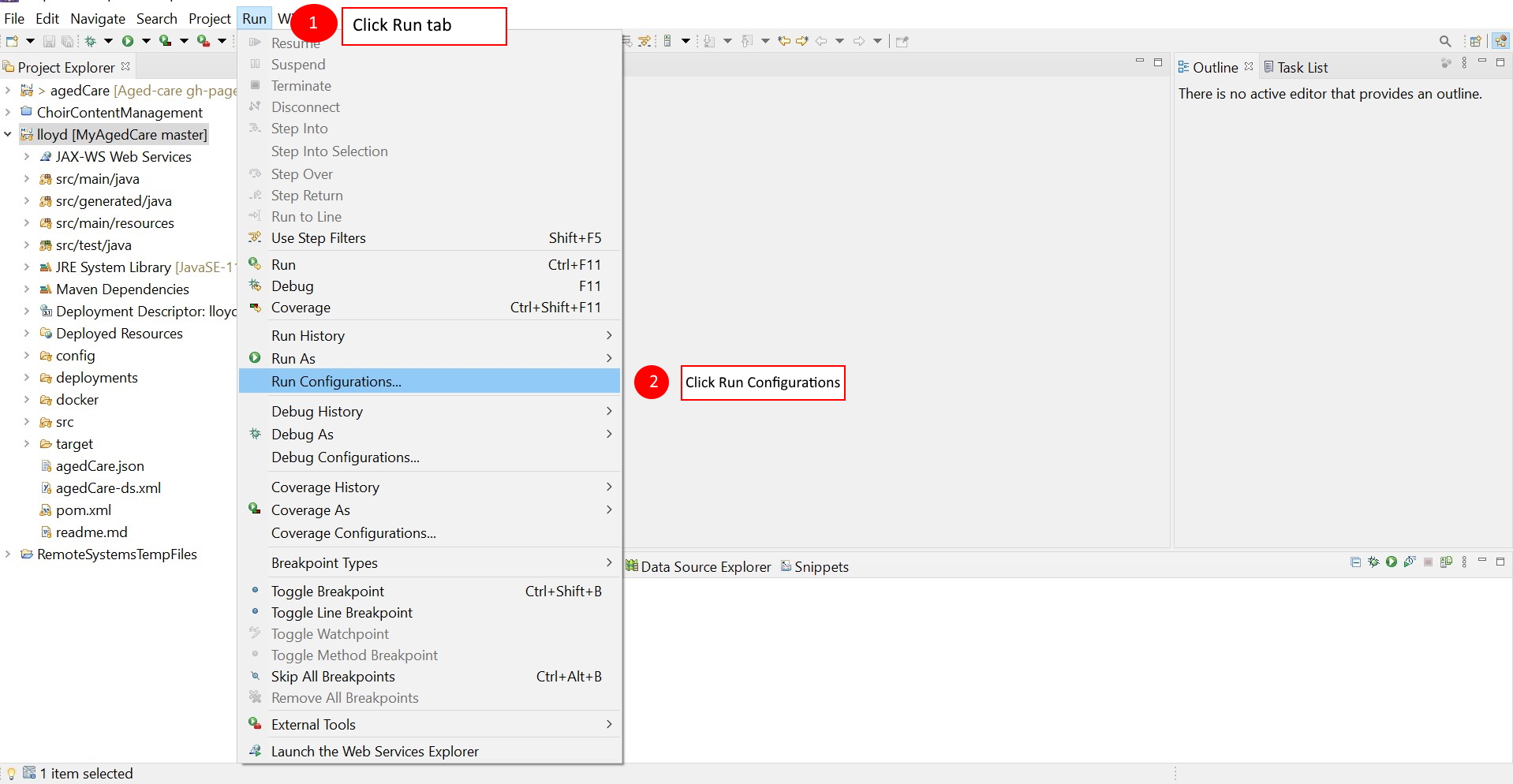
- Enter the text
generatein thetype filtersearch field, click the optionagedCare - Generate Domain, then click Run.
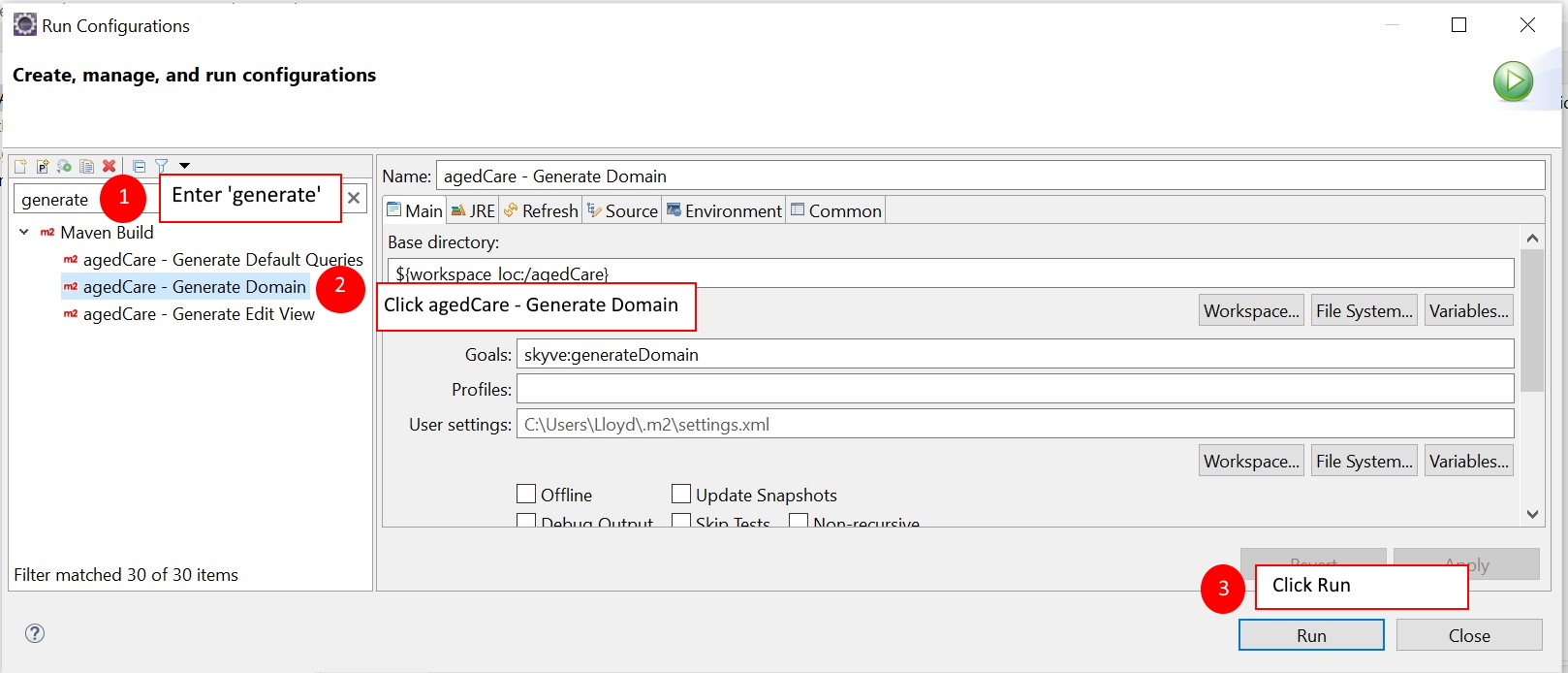
- Right click the server and click the Start button to start the server.
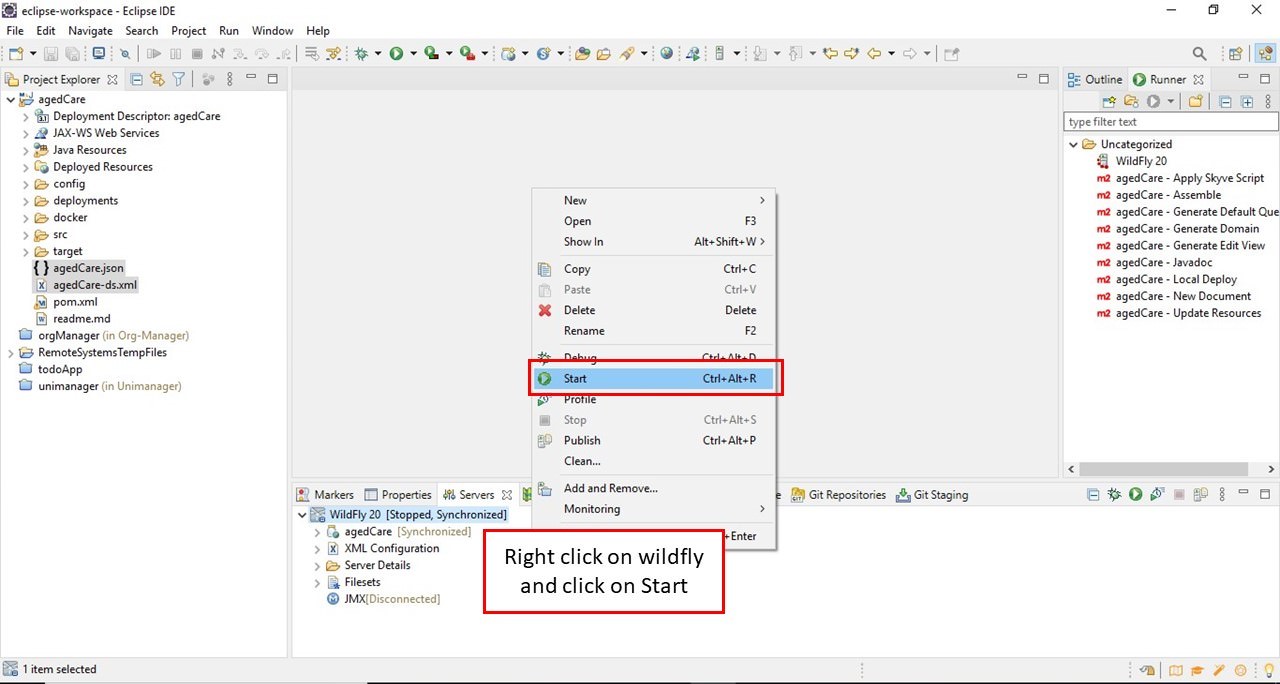
When your Console Window shows text similar to that shown below, your agedCare app has been deployed and is running on your localhost server (your local machine).
If not, you may try to debug by yourself to find the source of the problem, or Join Us On Slack and ask any questions there. You will receive support from the Skyve team or a community team member.
Access the Aged Care app from your Web Browser at http://localhost:8080/agedCare. Sign in using the default username “setup” and password “setup”.
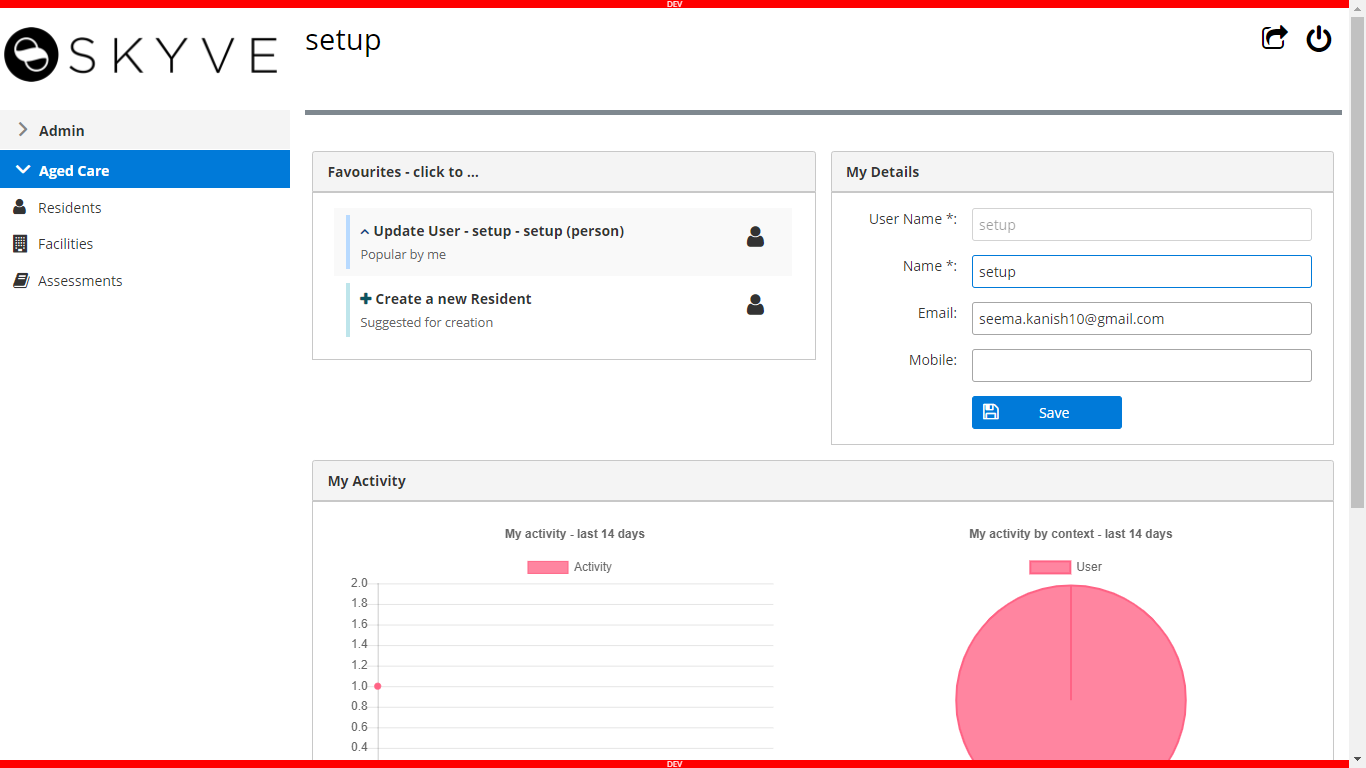
Continue to 3.8 List Views