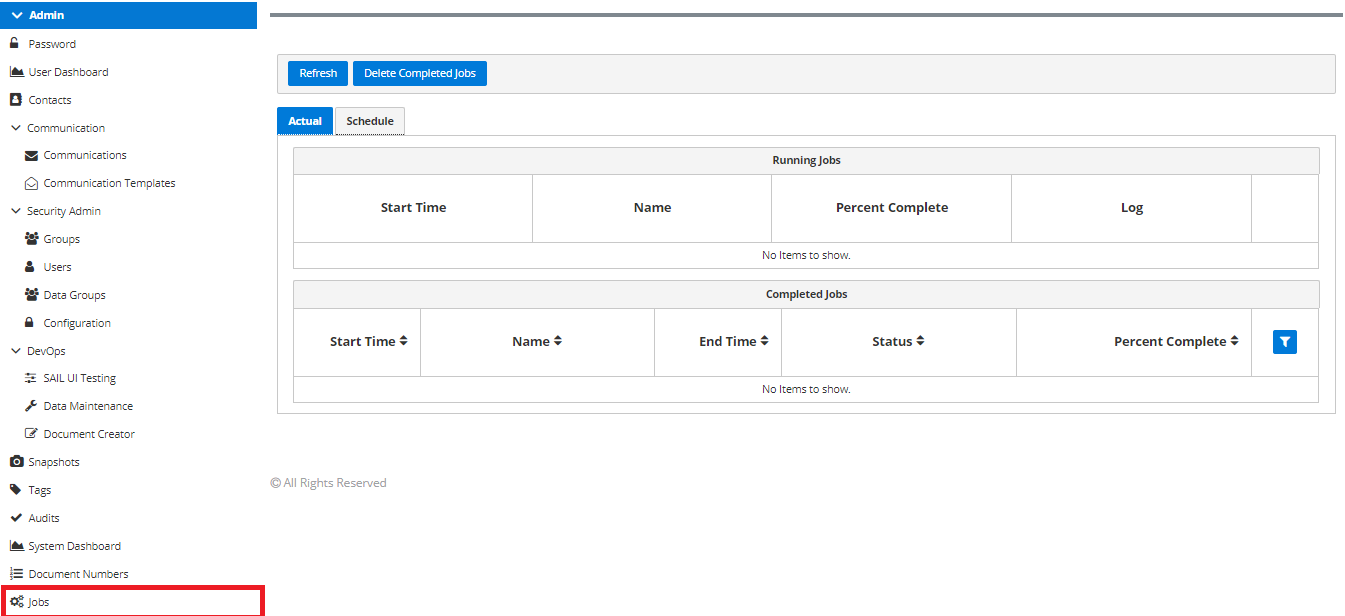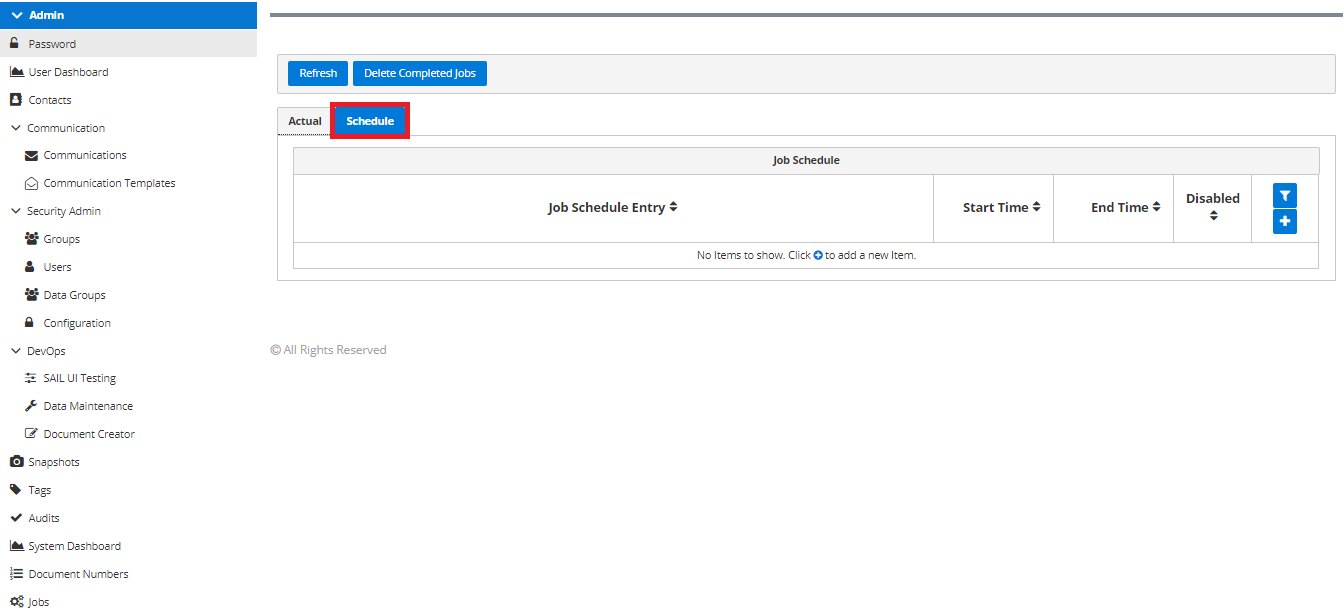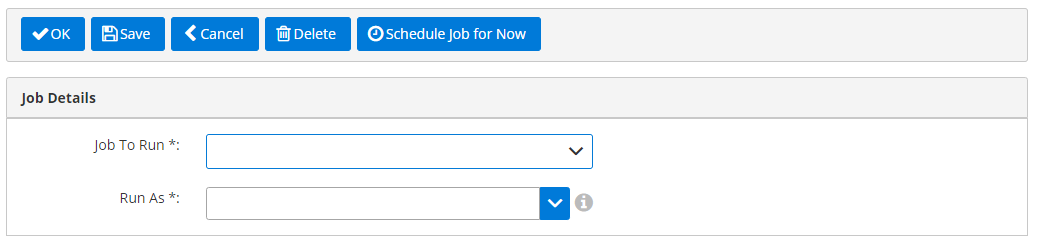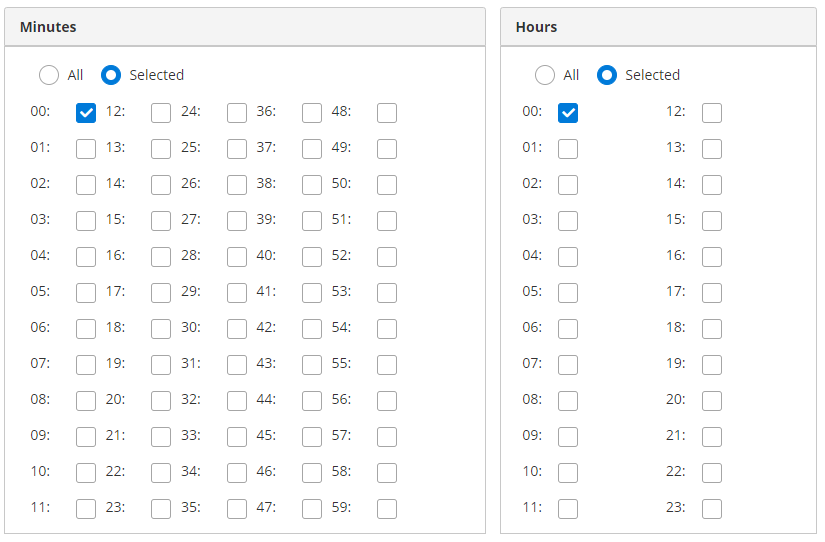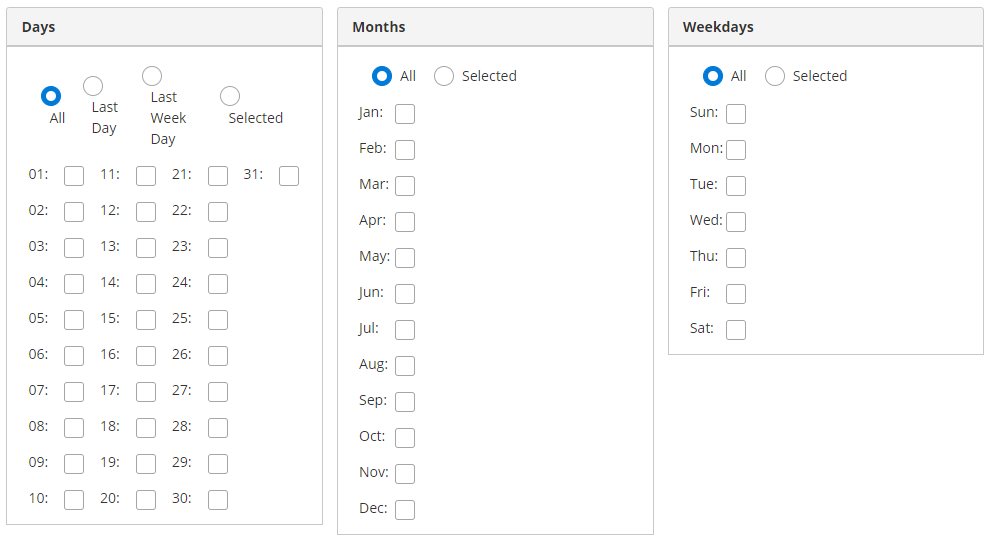Jobs
Jobs within a Skyve application allow long running tasks (jobs) to be scheduled to run in the background. Jobs can be scheduled to be run once, or a schedule can be saved if they need to run repeatedly over time, e.g. a nightly backup job.
Scheduling a recurring job
-
Under the ‘Admin’ module, click into ‘Jobs’
-
Navigate into the ‘Schedule’ tab
-
Click ‘+’ to add a new job
-
Enter the job to be run in ‘Job To Run’ and the user to run it as in ‘Run As’
- Enter the time you want the job to run, as well as the days/dates it should run
- If the job should run always, select the ‘All’ buttons to indicate that the job should run during every time or date period
- If the job should run at chosen times/dates, select the ‘Selected’ button and click the times/dates that the job should run
- A combination of these ‘All’ and ‘Selected’ times and dates can be utilised to gain the required job times
-
(optional). A date range for the job to run can be applied at the bottom of the page
- Click ‘OK’ to save and return
Scheduling a one-off job
-
Under the ‘Admin’ module, click into ‘Jobs’
-
Navigate into the ‘Schedule’ tab
-
Click ‘+’ to add a new job
-
Enter the job to be run in ‘Job To Run’ and the user to run it as in ‘Run As’
-
If the job is a one off, click ‘Schedule Job for Now’
-
Click ‘Cancel’, then check ‘Completed Jobs’ under the ‘Actual’ tab
-
Click ‘OK’ to save and return