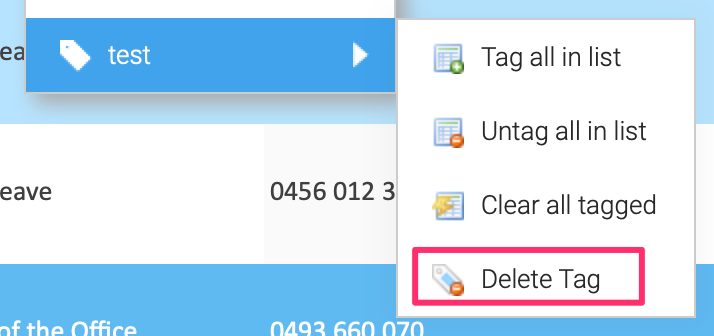Tags
Another powerful feature of List Grids in the power user/desktop mode of Skyve applications is Tags. Tags allow you to filter and store the selection of records within a Skyve list, or across multiple lists.
To access Tags, switch into power user/desktop mode if not already in there.

Creating a Tag
- To create a new tag, from the list toolbar, click the Tag control
- Select
New Tag - Enter a name for your tag and click
OK - The
Tagmenu will update to show that you have your new tag selected
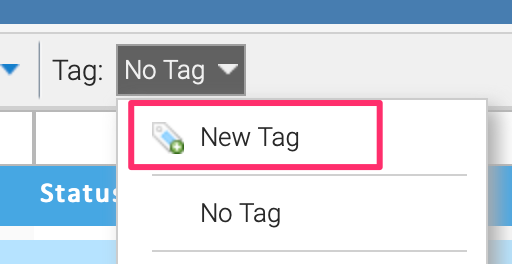
Adding records to a Tag
Tags are a re-usable filter that can be used to remember a selection of records. For example, if you have a list of Orders that you need to process, you can use a tag to indicate which records are still to do, and untag them once complete.
To add a single record to the set of records as part of a tag:
- Navigate to a list grid with a saved tag
- From the
Tagmenu, click the name of the tag you wish to use - Click the checkbox in the tag column to apply the tag to individual records
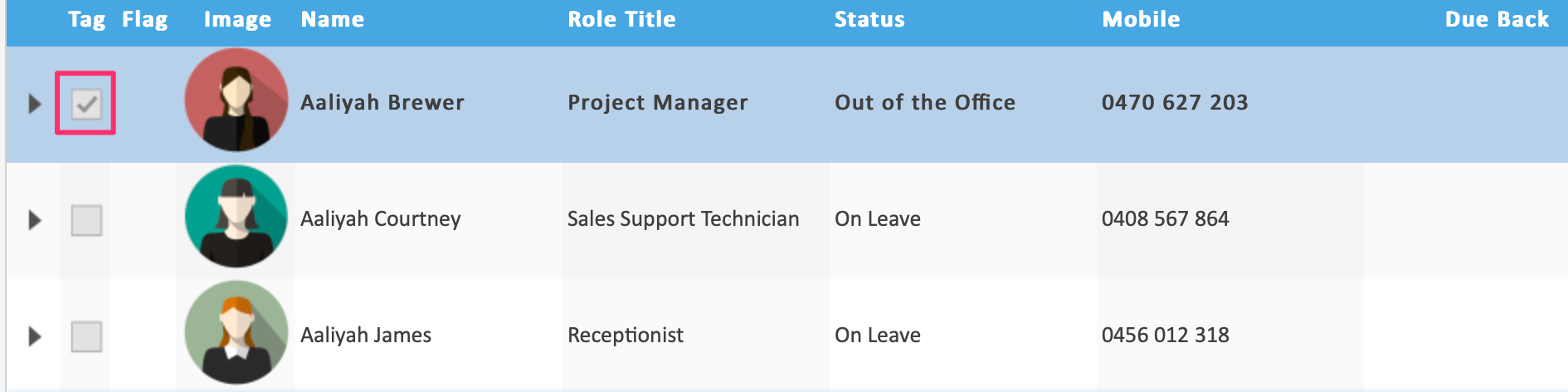
To add all records to the set of records as part of a tag:
- Navigate to a list grid with a saved tag
- From the
Tagmenu, click the name of the tag you wish to use to select it - From the
Tagmenu again, hover over the name of the selected tag and selectTag all in list - The list will update to show that all records have been tagged
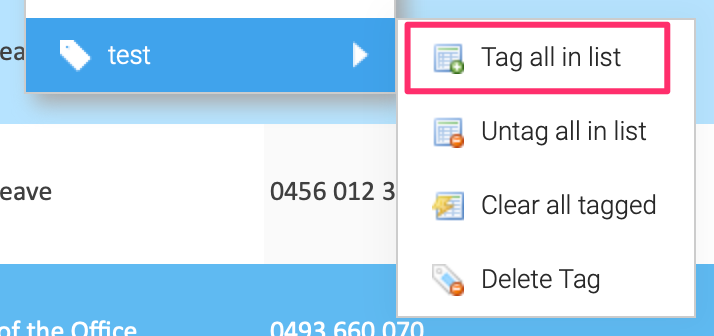
Removing records from a Tag
To remove a single record from the set of records as part of a tag:
- Navigate to a list grid with a saved tag
- From the
Tagmenu, click the name of the tag you wish to use - Click the checkbox in the tag column for a tagged record to remove the check to remove the tag from individual records
To remove the tag from all records associated with a tag in a particular list:
- Navigate to a list grid with a saved tag
- From the
Tagmenu, click the name of the tag you wish to use to select it - From the
Tagmenu again, hover over the name of the selected tag and selectUntag all in list - The list will update to show that all records have been untagged
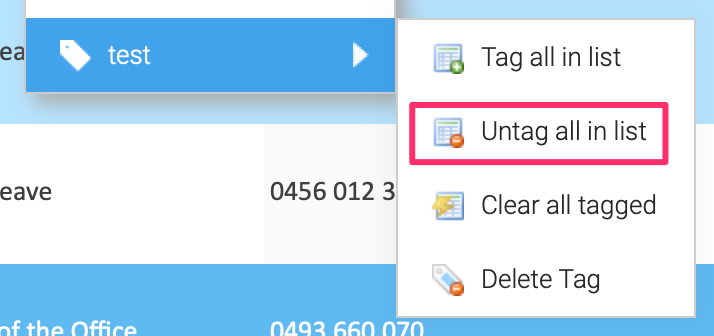
Loading/Restoring a Tag
After you have created a tag, you can load it when returning to the same list with your saved tag(s).
To restore a saved tag:
- Navigate to a list grid with a saved tag
- From the
Tagmenu, click the name of the tag you wish to restore - Skyve will update the list grid with the tagged records in the list
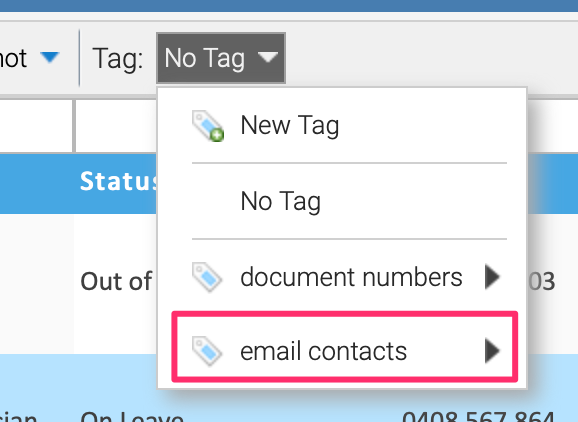
Updating a Tag
To make changes to which records are selected for an existing tag:
- Navigate to a list grid with a saved tag
- From the
Tagmenu, click the name of the tag you wish to update to select it first - The
Tagmenu will update to show that you have your new tag selected - Make the changes to your selected tag using the Tag column for single records or the tag menu to select/deselect all
- Tag selection changes are saved immediately, no further action is required
Deleting a Tag
To delete an existing tag you no longer want to keep:
- Navigate to a list grid with a saved tag
- From the
Tagmenu, hover over the name of the selected tag and selectDelete Tag - Select
Yesto confirm deletion of the tag