Snapshots
Another powerful feature of List Grids in the power user/desktop mode of Skyve applications is Snapshots. Snapshots allow you to save customisations to a list grid, such as advanced filters, custom sorting or column configuration.
To access Snapshots, switch into power user/desktop mode if not already in there.

Creating a Snapshot
- To create a snapshot, perform some customisations to a list grid, such as applying a custom filter.
- From the
Snapshotmenu, selectNew Snapshot - Enter a name for your snapshot and click
OK - Your
Snapshotmenu will update to show that you have your new snapshot selected
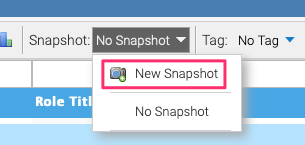
Loading/Restoring a Snapshot
After you have created a snapshot, you can load it when returning to the same list with your saved snapshot(s). To restore a saved snapshot:
- Navigate to a list grid with a saved snapshot
- From the Snapshot menu, click the name of the snapshot you wish to restore
- Skyve will update the list grid with the settings in your saved snapshot
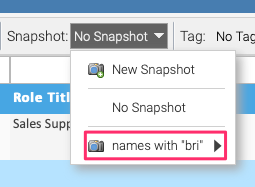
Updating a Snapshot
To make changes to an existing snapshot:
- Navigate to a list grid with a saved snapshot
- From the
Snapshotmenu, click the name of the snapshot you wish to update to select it first - Make the changes to your selected snapshot that you wish to apply and save
- From the
Snapshotmenu again, hover over the name of the selected snapshot and selectUpdate snapshot - Your snapshot will be updated to reflect the current list grid configuration
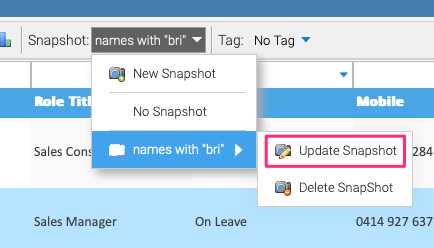
Deleting a Snapshot
To delete an existing snapshot you no longer want to keep:
- Navigate to a list grid with a saved snapshot
- From the
Snapshotmenu, hover over the name of the selected snapshot and selectDelete Snapshot - Select
Yesto confirm deletion of the snapshot
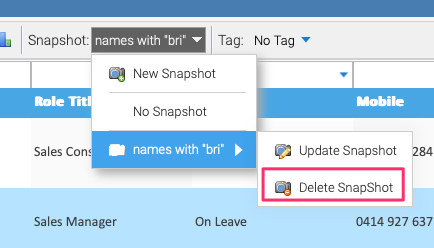
Sharing a Snapshot
Snapshots are private to the user that created them, but if you have a useful snapshot you would like to share to others in your team, they can be copied. Note, if the recipient makes changes to the snapshot, it will not be reflected in your snapshot.
- Login to the application with a user with the
Basic Userrole - Navigate to
admin -> Snapshots - Double click or zoom into the snapshot you wish to share with another user
- Select a user from the
Copy to userpicker - Enter a name fo the snapshot
- Click
Make Copy